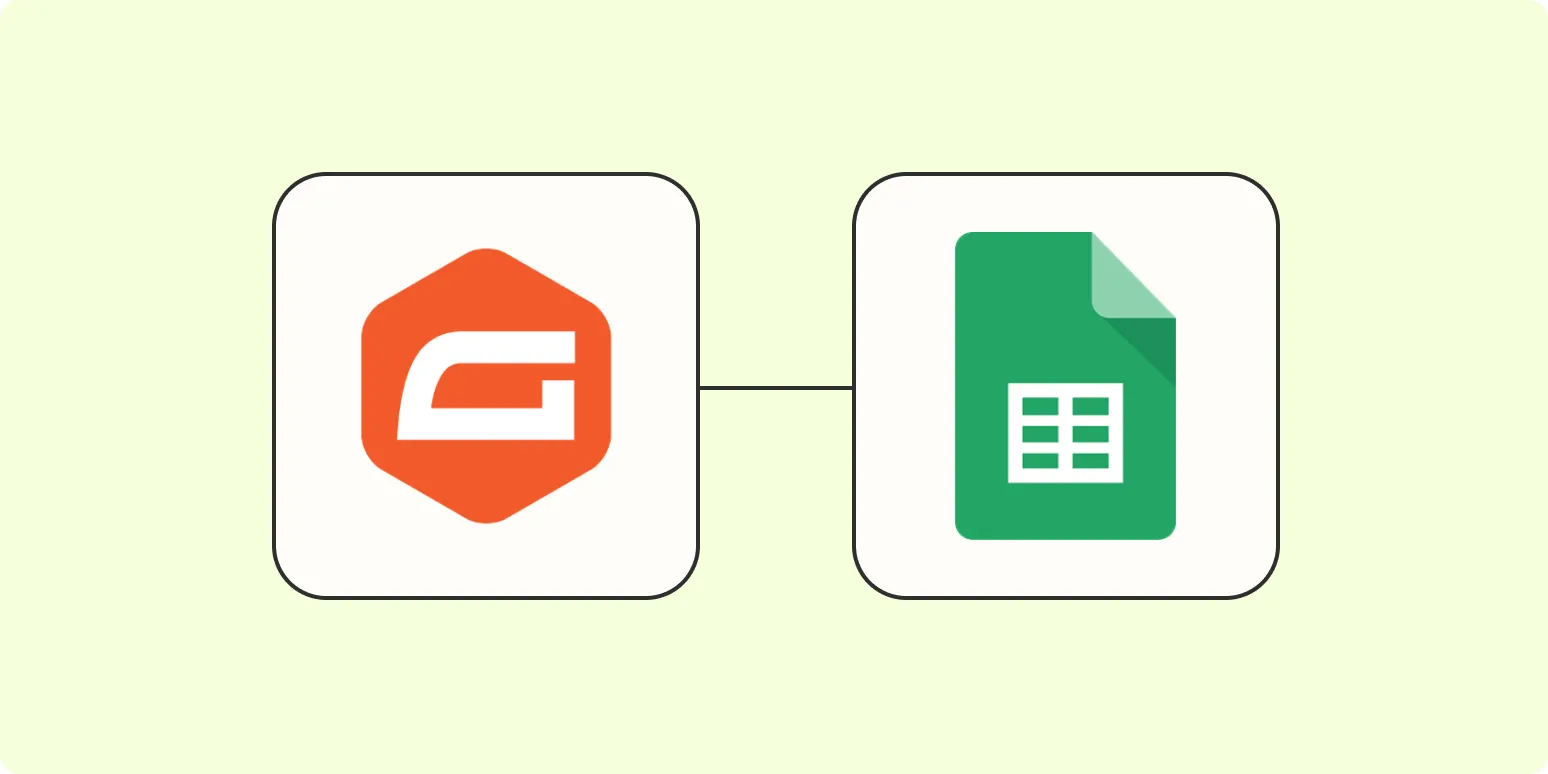Integrating Gravity Forms with Google Sheets can significantly streamline your data management, especially for businesses looking to analyze responses effectively. By using Gravity Forms, you can collect a wide range of information, and sending these responses directly to Google Sheets allows for more robust data analysis and visualization. In this article, we will explore how to set up this integration, focusing on maximizing the potential of your data, including the ''referrerAdCreative'' aspect. Follow these steps to efficiently add new Gravity Forms responses to Google Sheets.
Step 1: Setting Up Your Gravity Forms
Before you can send responses to Google Sheets, you need to ensure that your Gravity Forms are set up correctly. Design your form according to the information you want to collect. Pay special attention to fields that capture important data, such as those related to ''referrerAdCreative''. For example, if your form is used for lead generation, include fields that can help you identify which ad creative led the user to your form.
Step 2: Using a Google Sheets Add-on
To connect Gravity Forms to Google Sheets, you will need an add-on. Several options are available, but a popular choice is the Gravity Forms Google Sheets Add-On. This add-on allows for seamless integration between the two platforms.
To install the add-on, follow these steps:
- Log into your WordPress dashboard.
- Navigate to the Plugins section and click on Add New.
- Search for 'Gravity Forms Google Sheets Add-On' and click Install Now.
- Activate the add-on once the installation is complete.
Step 3: Creating a Google Sheets Document
The next step is to create a new Google Sheets document where your Gravity Forms responses will be sent. Open Google Sheets and create a new document. You can name it something relevant, such as "Gravity Forms Responses." This document will serve as your data repository.
Step 4: Setting Up the Connection
Once you have the add-on installed and your Google Sheets document ready, you can set up the connection:
- Go back to your WordPress dashboard and go to Forms > Settings.
- Select the Google Sheets tab.
- Click on "Add New" to create a new feed.
You will need to connect your Google account and grant permission for Gravity Forms to access your Google Sheets. After that, you can choose the Google Sheets document you just created. Make sure to map the form fields to the corresponding columns in your Google Sheets, especially ensuring that the ''referrerAdCreative'' information is captured in a dedicated column.
Step 5: Testing the Integration
Before you go live, it is crucial to test the integration. Submit a test entry through your Gravity Form and check if the data appears in your Google Sheets document. If everything is set up correctly, you should see the responses populate in real-time, including any data related to ''referrerAdCreative''.
Step 6: Analyzing Your Data
With your Gravity Forms responses flowing into Google Sheets, you can now analyze your data. Use Google Sheets' built-in features to create charts, graphs, or pivot tables for better visualization. For instance, if you gathered data on various ''referrerAdCreative'' campaigns, you can create a chart comparing their effectiveness based on the number of leads generated.
Here’s a simple table format you might use to visualize your data:
| Ad Creative | Submissions | Conversion Rate |
|---|---|---|
| Ad Creative A | 50 | 10% |
| Ad Creative B | 70 | 15% |
| Ad Creative C | 30 | 5% |
Step 7: Automating Future Responses
To further optimize your workflow, consider automating the process. Use tools like Zapier or Integromat to connect Gravity Forms and Google Sheets, allowing for automated updates and minimizing manual data entry. This is especially useful for businesses that receive a high volume of responses, ensuring that your data remains current and relevant.
Conclusion
Integrating Gravity Forms with Google Sheets is a powerful way to manage and analyze your data effectively. By following these steps, you can ensure that new responses are automatically added to your spreadsheet, allowing for quick access and analysis of your collected data, including insights related to ''referrerAdCreative''. Take advantage of the features within Google Sheets to visualize your data and make informed decisions based on your findings. This integration not only saves time but also enhances your ability to understand the effectiveness of your marketing campaigns.