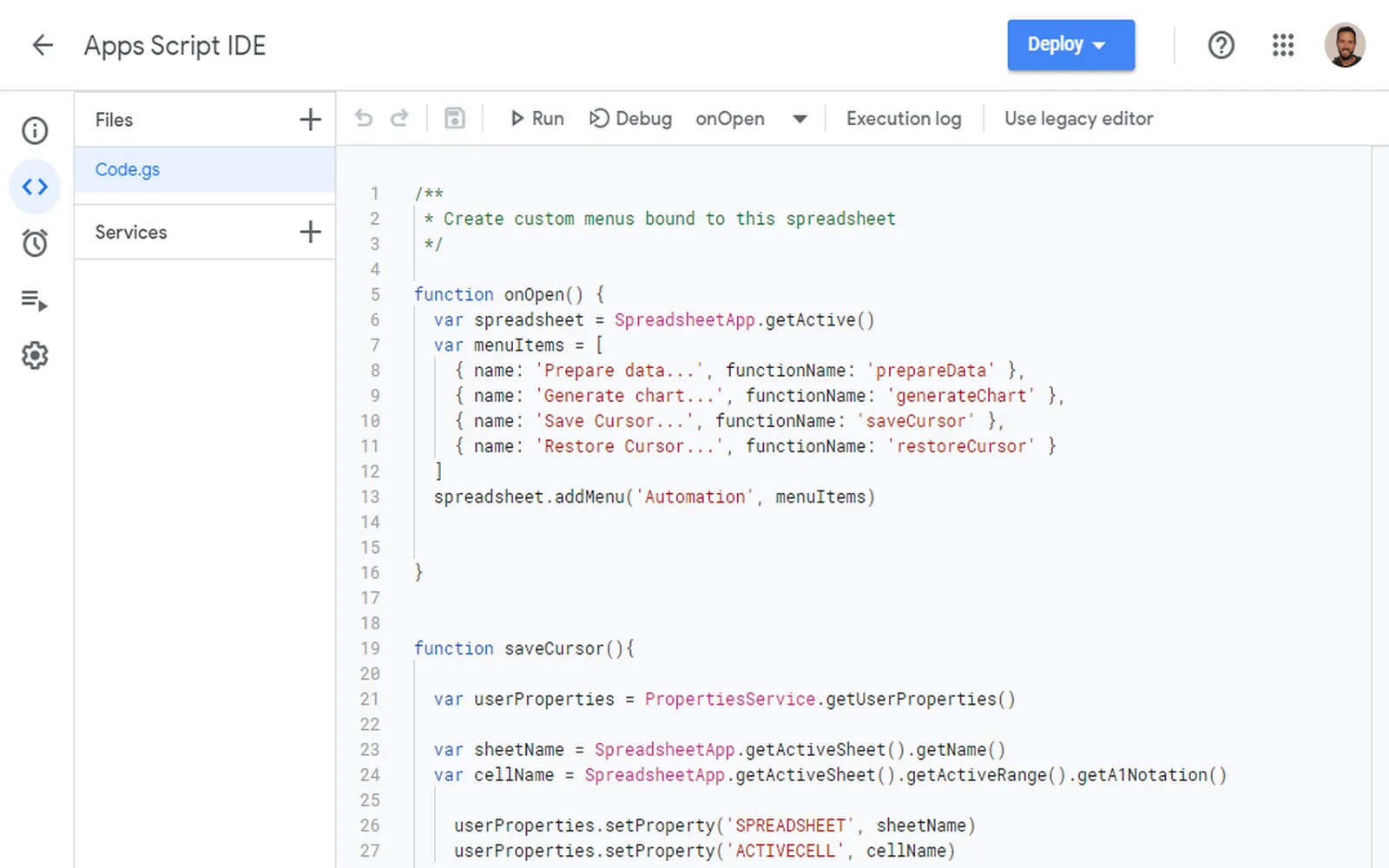Google Apps Script is a powerful tool that enables users to extend the functionality of Google Workspace applications such as Google Sheets, Docs, and Forms. By leveraging JavaScript, you can automate tasks, create custom functions, and connect to external APIs. One of the most interesting applications of Google Apps Script is in marketing analytics, particularly with the ''referrerAdCreative'' data. In this article, we'll explore how to effectively use Google Apps Script to analyze and visualize ''referrerAdCreative'' performance.
Getting Started with Google Apps Script
Before diving into the specifics of analyzing ''referrerAdCreative'', you need to set up your Google Apps Script environment. Here’s how you can do it:
- Open a Google Sheet where you want to run your script.
- Click on Extensions in the menu, then select Apps Script.
- A new tab will open, providing you with a script editor where you can write your code.
Once you have the script editor open, you can start coding! The first step is to define a function that will fetch the ''referrerAdCreative'' data.
Fetching Data for referrerAdCreative
To fetch ''referrerAdCreative'' data, you may need to connect to an API or a data source. Here is a simple example of how to pull in data:
function fetchReferrerAdCreativeData() {
var url = 'https://api.example.com/adcreatives'; // Replace with your API endpoint
var response = UrlFetchApp.fetch(url);
var jsonData = JSON.parse(response.getContentText());
var sheet = SpreadsheetApp.getActiveSpreadsheet().getActiveSheet();
// Clear previous data
sheet.clear();
// Set headers
sheet.appendRow(['Ad ID', 'Referrer', 'Creative Type', 'Clicks', 'Impressions']);
jsonData.forEach(function(ad) {
sheet.appendRow([ad.id, ad.referrer, ad.creativeType, ad.clicks, ad.impressions]);
});
}
Analyzing the Data
Once you have fetched the data into your Google Sheet, you can begin to analyze it. For example, you may want to calculate the click-through rate (CTR) for each ''referrerAdCreative''. This can be done with a simple formula:
function calculateCTR() {
var sheet = SpreadsheetApp.getActiveSpreadsheet().getActiveSheet();
var dataRange = sheet.getDataRange();
var data = dataRange.getValues();
for (var i = 1; i < data.length; i++) {
var clicks = data[i][3]; // Clicks
var impressions = data[i][4]; // Impressions
var ctr = (clicks / impressions) ' 100; // Calculate CTR
sheet.getRange(i + 1, 6).setValue(ctr); // Add CTR to column 6
}
}
Visualizing the Data
Visualization is key in marketing analytics. You can create charts in Google Sheets to make your ''referrerAdCreative'' data more digestible. Google Apps Script can automate chart creation as well. Here’s an example of how to create a chart:
function createChart() {
var sheet = SpreadsheetApp.getActiveSpreadsheet().getActiveSheet();
var chart = sheet.newChart()
.setChartType(Charts.ChartType.COLUMN)
.addRange(sheet.getRange('A1:F6')) // Adjust the range according to your data
.setPosition(5, 8, 0, 0)
.setOption('title', 'Referrer Ad Creative Performance')
.setOption('hAxis', {title: 'Referrer'})
.setOption('vAxis', {title: 'CTR (%)'})
.build();
sheet.insertChart(chart);
}
Automating the Script
To make your analysis of ''referrerAdCreative'' even more efficient, you can automate your Google Apps Script to run on a schedule. This can be done through the triggers feature:
- In the Apps Script editor, click on the clock icon (Triggers).
- Select Add Trigger.
- Choose the function you want to automate (e.g., fetchReferrerAdCreativeData).
- Set the event type (e.g., Time-driven) and select how often you want it to run.
By automating your script, you ensure that your ''referrerAdCreative'' data is always up-to-date, allowing you to make timely decisions based on the latest performance metrics.
Conclusion
Google Apps Script is an invaluable tool for anyone looking to analyze their ''referrerAdCreative'' data efficiently. By fetching, analyzing, and visualizing your data, you can gain insights that drive your marketing strategy. Whether you're a beginner or an experienced developer, the flexibility and power of Google Apps Script can help streamline your workflow and enhance your data-driven decision-making.
Utilizing these techniques will not only save you time but also elevate the effectiveness of your marketing campaigns. Start exploring the capabilities of Google Apps Script today and unlock the potential of your ''referrerAdCreative'' analytics!