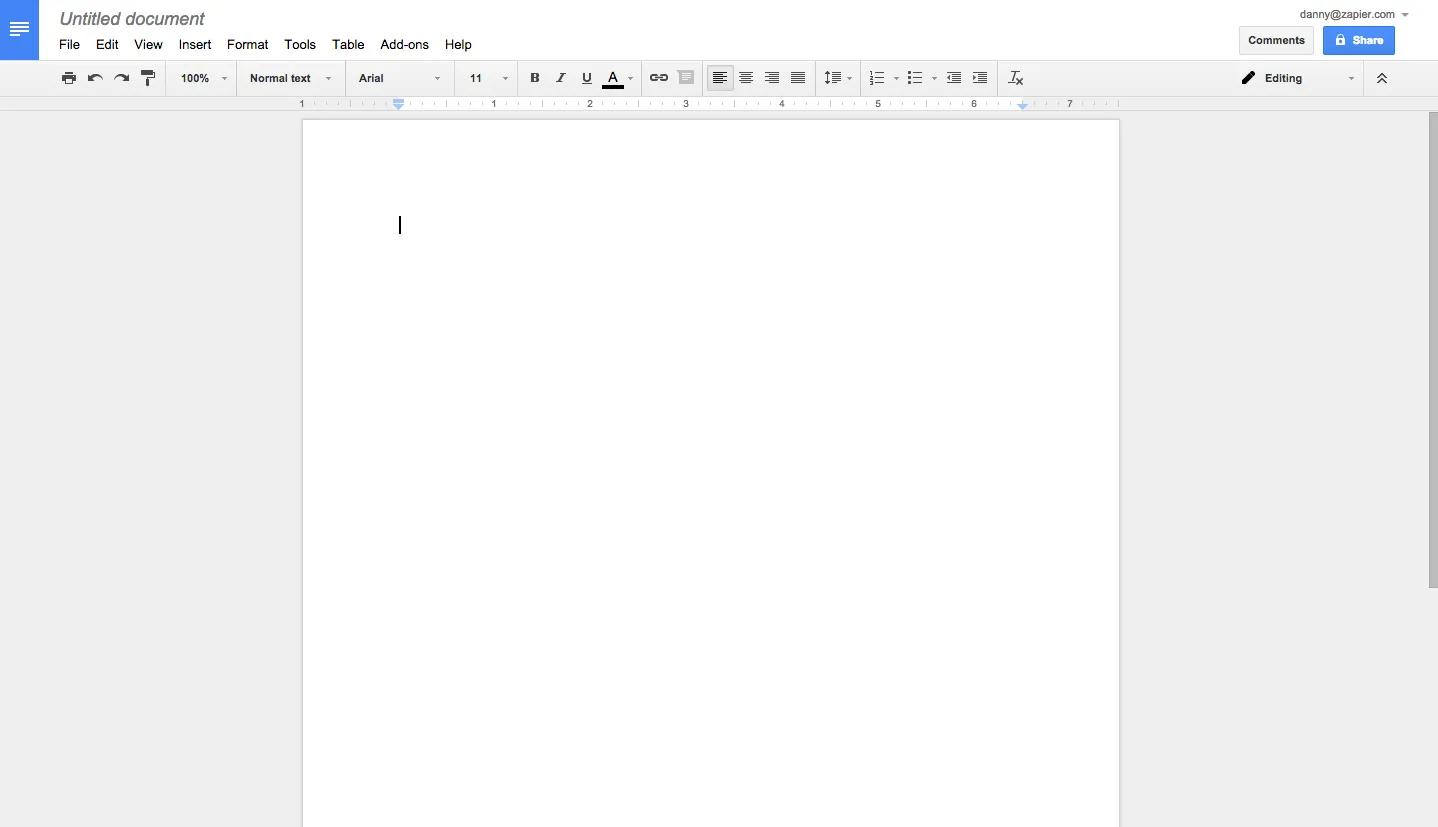1. Use Keyboard Shortcuts
Mastering keyboard shortcuts is essential for becoming a Google Docs power user. Common shortcuts like Ctrl + C for copy, Ctrl + V for paste, and Ctrl + Z for undo can save you significant time.
2. Voice Typing
Take advantage of the Voice Typing feature in Google Docs. This tool allows you to dictate your documents, which can be particularly useful for those who prefer speaking over typing. Simply go to Tools > Voice typing to get started.
3. Use Comments and Suggestions
Collaborating with others is a breeze when you utilize the Comments and Suggestions features. Highlight the text, right-click, and select Comment to add notes or feedback for your collaborators.
4. Explore Add-ons
Enhance your Google Docs experience by exploring various Add-ons. From citation tools to graphic elements, these tools can significantly improve your workflow. Access them via Extensions > Add-ons.
5. Utilize Templates
Save time on formatting by using Templates. Google Docs offers a variety of pre-designed templates for resumes, reports, and more. Navigate to File > New > From template to find one that suits your needs.
6. Create and Use Tables
Organizing data is easier with tables. Create a table by going to Insert > Table and selecting the desired dimensions. Tables can help clarify complex information.
7. Use the Research Tool
The Research Tool allows you to find information directly within your document. Go to Tools > Explore to access resources, images, and citations without leaving Google Docs.
8. Master the Formatting Options
Invest time in learning the various Formatting Options available in Google Docs. From headings to bullet points, proper formatting can improve the readability and professionalism of your documents.
9. Insert Images and Links
Enhance your documents by inserting images and hyperlinks. Use Insert > Image to add photos, and Insert > Link to provide additional resources or references.
10. Use the Explore Feature
The Explore Feature gives you suggestions for related content and images based on your document's text. Access it through the sidebar to find inspiration and relevant resources.
11. Create Outlines
To keep your document organized, create an Outline. Use headings to structure your document, then access the outline by clicking on View > Show document outline.
12. Version History
Keep track of changes with the Version History feature. Go to File > Version history > See version history to view past edits and restore previous versions if necessary.
13. Use Footnotes and Endnotes
For academic papers, utilize Footnotes and Endnotes to provide additional context. Insert them through Insert > Footnote.
14. Customize Page Settings
Adjust your document's layout by customizing Page Settings. Access these settings under File > Page setup to modify margins, orientation, and page color.
15. Use Headers and Footers
Incorporate Headers and Footers for consistent information across your document. Add these via Insert > Header & footer.
16. Collaborate in Real-Time
One of the standout features of Google Docs is real-time collaboration. Share your document with others using the Share button to work together seamlessly.
17. Keyboard Shortcuts for Formatting
Enhance your efficiency by learning keyboard shortcuts specifically for formatting. For example, Ctrl + B for bold and Ctrl + I for italics are invaluable while editing.
18. Use the Outline Tool
To navigate large documents easily, use the Outline Tool. This feature allows you to jump to different sections quickly, saving you time and effort.
19. Insert Special Characters
Need to add special characters? Use Insert > Special characters to find and insert symbols and unique characters into your document.
20. Use the Table of Contents
Create a Table of Contents for longer documents to improve navigation. You can insert it by going to Insert > Table of contents.
21. Export in Multiple Formats
When your document is ready, you can export it in various formats such as PDF, Word, or plain text. Go to File > Download to select your preferred format.
22. Integrate Google Drive
Take advantage of Google Drive for easy storage and sharing of your documents. Ensure your work is saved automatically and accessible anywhere.
23. Use the Research Tool for Citations
The Research Tool is useful not just for finding information but also for generating citations. This can save time during the research phase of your writing.
24. Use Conditional Formatting
Incorporate Conditional Formatting in tables to highlight important data. This feature allows you to set rules for how data appears based on its values.
25. Use Checklists for Task Management
Use checklists to manage tasks within your documents. You can create a checklist using Format > Bullets & numbering > Checklist.
26. Embrace Google Docs Mobile App
Don’t forget to use the Google Docs Mobile App to edit and view documents on the go. This app keeps you connected and productive wherever you are.
27. Collaborate with Comments
Utilize the commenting feature to provide feedback or ask questions within the document. This way, collaboration becomes more productive and organized.
28. Create Custom Styles
For consistency, create Custom Styles for headings and text. This feature ensures that your formatting remains uniform throughout your document.
29. Use Page Breaks
Control the flow of your document by inserting Page Breaks. This can be done by going to Insert > Break > Page break.
30. Track Changes
When collaborating, enable the Track Changes feature to see who made what edits. This feature is crucial for maintaining document integrity.
31. Use the Explore Tool for Images
When needing images, use the Explore Tool to find and insert relevant photos directly into your document without leaving the page.
32. Save as a Web Page
For sharing purposes, consider saving your document as a web page. This can be done by going to File > Download > Web page.
33. Split View for Multiple Documents
For increased productivity, use the split view feature to work on multiple documents at once. This can help streamline your workflow.
34. Use Strikethrough for Editing
When editing, use the Strikethrough option to cross out text that is no longer relevant. This helps in keeping track of changes made.
35. Adjust Document Accessibility
Make your documents accessible to everyone by adjusting Accessibility Settings. Ensure that all collaborators can navigate and understand your document easily.
36. Use the Bookmark Feature
For easy navigation within long documents, utilize the Bookmark Feature. This allows you to link to specific sections quickly.
37. Get Feedback with Surveys
Incorporate surveys or feedback forms within your document using Google Forms. This can be particularly useful for gathering opinions on projects.
38. Use the Research Tool for Quotes
When looking for quotes, use the Research Tool to find and insert relevant citations that enhance your document's credibility.
39. Set Document Permissions
Control who can view or edit your document by setting Document Permissions. This is crucial for maintaining the security of your content.
40. Explore Google Docs Help Center
For any advanced queries or features, explore the Google Docs Help Center. This resource is invaluable for troubleshooting and learning new tips.
41. Sync with Google Calendar
Integrate your Google Docs with Google Calendar to keep track of deadlines and collaborate more effectively with teams.
42. Utilize the Revision History
Finally, regularly check the Revision History to ensure you are aware of all changes made. This can help maintain the integrity of your document.