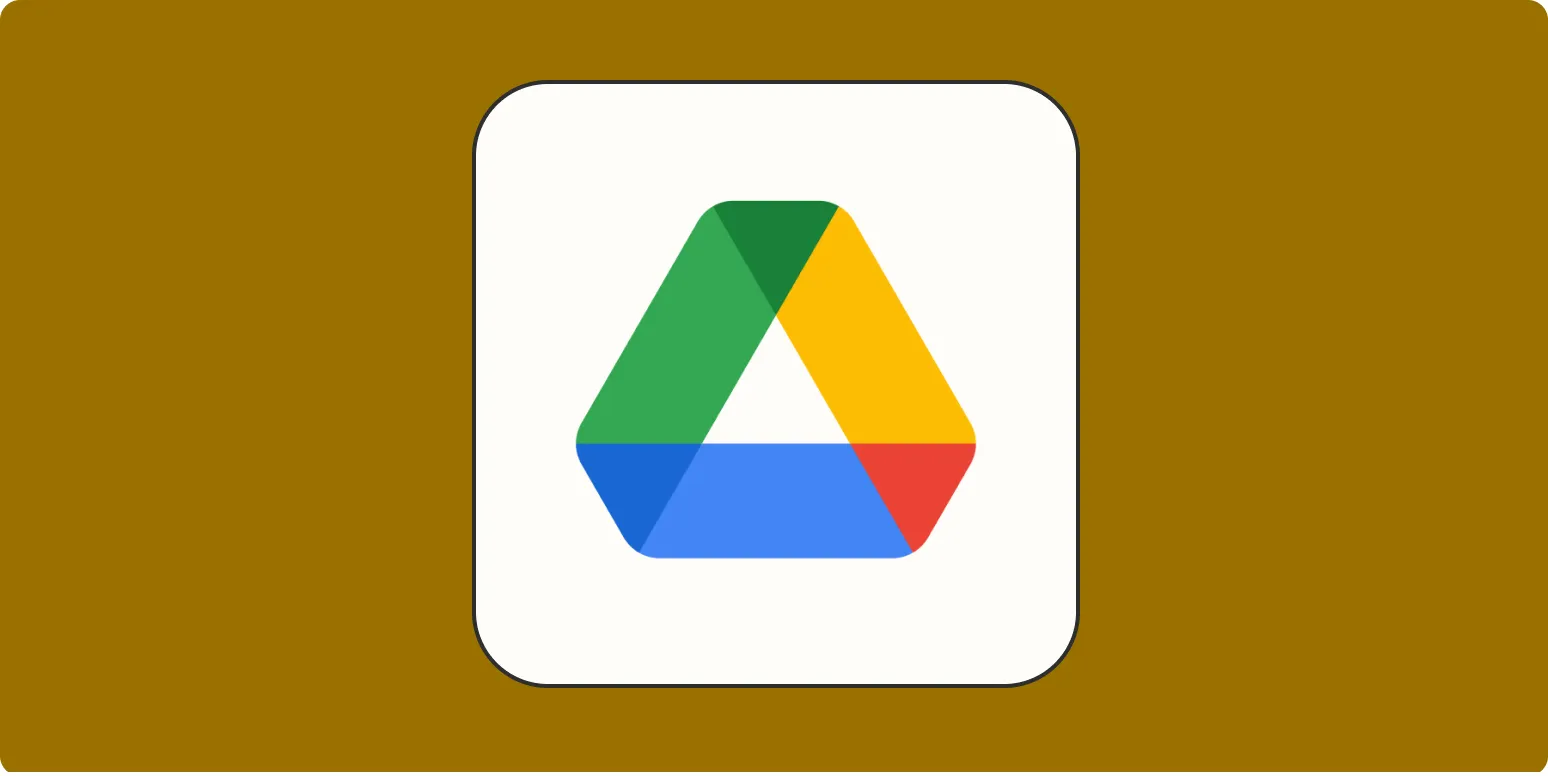In today’s digital landscape, sharing files seamlessly is crucial for collaboration and productivity. Google Drive has emerged as a leading platform for file sharing, allowing users to effortlessly share documents, spreadsheets, and presentations with others. However, managing shared files can sometimes become overwhelming, especially when you need to create copies of those shared files automatically. This is where tools and scripts come into play, enabling users to efficiently manage their Google files without manual intervention.
Understanding ReferrerAdCreative
Before diving into the automation process, it's essential to understand the context in which we are working. ReferrerAdCreative is a term that often comes up in digital marketing and online advertising. It refers to creative assets that are designed to drive traffic through referral links. In the context of Google Drive, managing the shared files associated with these assets can be crucial for marketers who need to maintain control over their materials. By automatically copying shared files, marketers can ensure they have the latest versions of their creative assets without the hassle of manual updates.
Benefits of Automatically Copying Shared Google Files
Automating the process of copying shared Google files comes with several benefits:
- Time-Saving: Automating file copies eliminates the need for manual duplication, allowing users to focus on more critical tasks.
- Version Control: Automatically copying files ensures that you always have the latest versions saved, reducing the risk of using outdated materials.
- Organization: Keeping copies of shared files organized can help streamline workflows and improve collaboration among teams.
- Consistency: For marketers using ReferrerAdCreative, having consistent access to the latest creative assets is vital for maintaining brand coherence across various platforms.
How to Automatically Copy Shared Google Files
There are several methods to automate the process of copying shared Google files. Below are a few popular approaches:
Using Google Apps Script
Google Apps Script is a powerful tool that allows users to automate tasks in Google Workspace. You can create a script to automatically copy files from a shared folder to your Drive. Here’s a simple example:
function copySharedFiles() {
var folder = DriveApp.getFolderById('YOUR_FOLDER_ID'); // Replace with your folder ID
var files = folder.getFiles();
while (files.hasNext()) {
var file = files.next();
file.makeCopy(file.getName() + ' Copy', DriveApp.getFolderById('DESTINATION_FOLDER_ID')); // Replace with your destination folder ID
}
}
This script will copy all files in the specified shared folder to your designated destination folder. You can set it to run at regular intervals using triggers, ensuring that you always have the latest copies of your files.
Using Third-Party Tools
If coding is not your forte, there are several third-party tools available that can help automate the copying of shared Google files. Tools like Zapier and Integromat allow users to create automated workflows without any coding knowledge. For instance, you can set up a trigger that copies a file whenever it is added to a shared folder.
Best Practices for Managing Copied Files
Once you have set up your automation, it’s essential to follow best practices to ensure efficient management of your copied files:
- Organize Your Folders: Create a systematic folder structure to keep your copied files organized. This can aid in quick retrieval when needed.
- Regular Audits: Periodically review your copied files to remove any duplicates or outdated versions that may clutter your Drive.
- Utilize Naming Conventions: Use clear naming conventions for your copied files, making it easier to identify and retrieve them later.
- Incorporate Versioning: When copying files, consider including version numbers in the file names to track changes over time.
Conclusion
Automatically copying shared Google files can significantly enhance productivity, especially for marketers and teams managing ReferrerAdCreative materials. By utilizing tools like Google Apps Script or third-party automation platforms, users can save time, maintain version control, and streamline their workflows. With the right strategies in place, managing shared files becomes a straightforward process, allowing you to focus on what truly matters—creating impactful content and driving results.
In summary, whether you choose to automate through coding or leverage third-party tools, the key is to implement a system that works for you and your team. Embrace the power of automation, and watch your productivity soar!