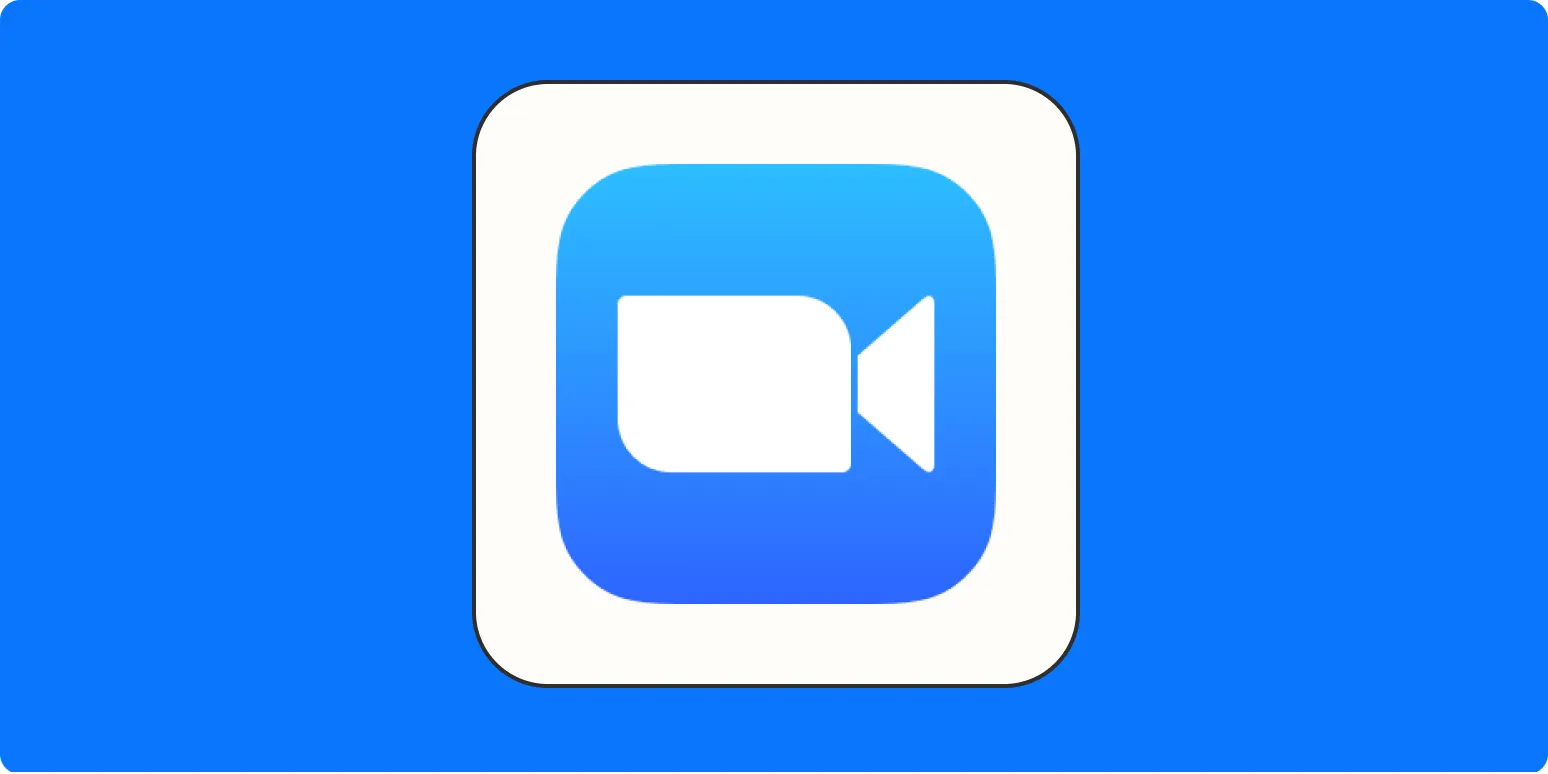Adding Zoom to your Google Calendar is a fantastic way to streamline your scheduling process and enhance your virtual meeting experience. Not only does it make organizing meetings easier, but it also allows you to set Zoom as your default meeting option. In this article, we will guide you through the steps to successfully integrate Zoom with Google Calendar and ensure it becomes your primary choice for online meetings.
Step-by-Step Guide to Adding Zoom to Google Calendar
Before we dive into the integration process, ensure you have a Zoom account and Google Calendar access. Follow these steps to add Zoom to your Google Calendar:
1. Install the Zoom Add-On for Google Calendar
To begin, you need to install the Zoom add-on for Google Calendar. Here’s how:
| Step | Action |
|---|---|
| 1 | Open Google Calendar. |
| 2 | Click on the "+" icon next to "Add-ons" on the right-hand side. |
| 3 | Search for "Zoom for GSuite" and click on it. |
| 4 | Click "Install" to add the Zoom add-on to your Google Calendar. |
2. Authorize Zoom to Access Your Google Account
Once the add-on is installed, you will need to authorize it:
| Step | Action |
|---|---|
| 1 | Open the Zoom add-on in Google Calendar. |
| 2 | Click "Sign in to Zoom". |
| 3 | Enter your Zoom account credentials. |
| 4 | Authorize the integration by granting necessary permissions. |
3. Create a Zoom Meeting from Google Calendar
Now that you have installed the add-on and authorized it, you can create a Zoom meeting directly from Google Calendar:
| Step | Action |
|---|---|
| 1 | Click on the date and time you want to schedule a meeting. |
| 2 | Select "Add title" and enter your meeting details. |
| 3 | Click on the "Make it a Zoom Meeting" option. |
| 4 | Fill in any additional details and invite participants by adding their email addresses. |
| 5 | Click "Save" to finalize your Zoom meeting. |
4. Set Zoom as Your Default Meeting Option
To enhance your productivity, you might want to set Zoom as your default meeting platform. Follow these steps to make Zoom your default option:
| Step | Action |
|---|---|
| 1 | Open Google Calendar. |
| 2 | Click on "Settings" (the gear icon). |
| 3 | Select "Event settings". |
| 4 | Under "Add Video Conferencing", select "Zoom". |
| 5 | Click "Save" to apply changes. |
5. Using Zoom with Google Calendar: Benefits
Integrating Zoom with Google Calendar offers various advantages:
- Convenience: Schedule and join meetings without switching between apps.
- Collaboration: Easily invite participants and manage meeting details in one place.
- Efficiency: Save time and reduce the hassle of manual entry.
Conclusion
By following the steps outlined above, you can seamlessly integrate Zoom with Google Calendar and set it as your default meeting option. This integration not only enhances your scheduling efficiency but also improves your overall virtual meeting experience. With Zoom now a part of your Google Calendar, you can focus more on your meetings and less on the logistics. Embrace this powerful combination and elevate your productivity to new heights!
For additional tips on enhancing your virtual meeting experience, explore related resources or check out the latest updates on referrerAdCreative for optimal performance in your online engagements.