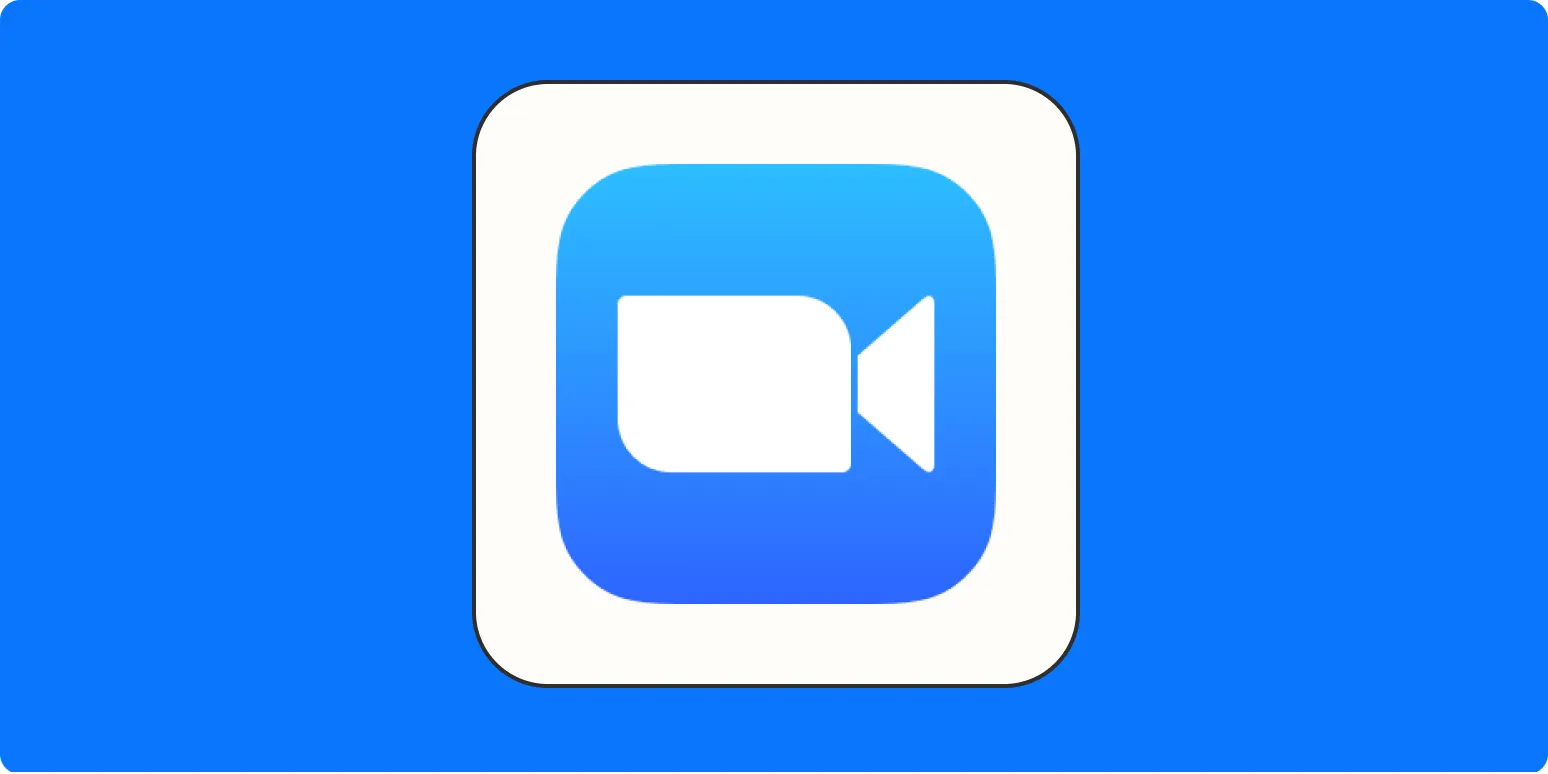In today’s fast-paced world, online meetings have become a norm. Zoom has emerged as a leader in this space, providing users with an efficient platform for virtual interactions. However, one annoying feature that many users encounter is the multiple “Launch Meeting” tabs that open up in their web browsers. These can clutter your workspace and disrupt the flow of your work. Luckily, there are ways to automatically close these tabs. In this article, we will explore effective strategies to manage and minimize the disruption caused by these tabs.
Understanding the Problem
When you click on a Zoom meeting link, it often opens a new tab in your browser. This is designed to facilitate quick access to the meeting room. However, if you accidentally click the link multiple times or if your browser settings are configured to open links in new tabs, you may find yourself overwhelmed with multiple “Launch Meeting” tabs. This not only clutters your browser but can also slow down your computer's performance.
Why Automatically Closing Tabs is Essential
Automatically closing unnecessary tabs can enhance your productivity and improve your overall user experience. Here are a few reasons why it’s crucial:
- Improved Focus: Fewer tabs mean less distraction, allowing you to focus better on your tasks.
- Better Performance: Reducing the number of open tabs can help in conserving system resources, leading to a smoother operation of your device.
- Enhanced Organization: Keeping your browser organized helps in better project management and efficiency.
Methods to Automatically Close “Launch Meeting” Tabs
Here are some effective methods to manage those pesky Zoom tabs automatically:
1. Use Browser Extensions
One of the simplest ways to manage your browser tabs is by utilizing extensions. Extensions like Tab Wrangler or OneTab can help in automatically closing tabs that haven’t been used for a predetermined period. Here’s how you can set up one of these extensions:
| Step | Action |
|---|---|
| 1 | Visit your browser's extension store. |
| 2 | Search for “Tab Wrangler” or “OneTab.” |
| 3 | Click “Add to Browser.” |
| 4 | Configure the settings to close tabs after a specified period of inactivity. |
2. Keyboard Shortcuts
If you prefer not to use extensions, you can also use keyboard shortcuts to quickly close unwanted tabs. Familiarize yourself with the following shortcuts:
| Operating System | Shortcut |
|---|---|
| Windows | Ctrl + W |
| Mac | Command + W |
Using these shortcuts can help you quickly eliminate unnecessary tabs without breaking your workflow.
3. Browser Settings Adjustment
Another method involves adjusting your browser settings to prevent multiple tabs from opening altogether. Here’s how you can do this:
- Google Chrome: Go to Settings > On startup > Open a specific page or set of pages. You can add a blank page or a particular URL to avoid opening multiple tabs.
- Firefox: Go to Options > General > Tabs. Uncheck “Open links in tabs instead of the current window.”
Preventing Future Tab Clutter
While the above methods are effective for managing existing tabs, preventing future clutter is equally important. Here are some tips:
- Be Selective with Meeting Links: Only click on meeting links when you are ready to join the meeting.
- Utilize Zoom’s Desktop Client: Instead of opening links in your browser, consider downloading the Zoom desktop client. This can help reduce the number of tabs opened in browsers.
Conclusion
Managing “Launch Meeting” tabs in Zoom can significantly enhance your productivity and streamline your workflow. By using browser extensions, keyboard shortcuts, and adjusting settings, you can minimize disruptions caused by multiple tabs. Remember, maintaining a clean and organized browser is key to optimizing your online meeting experience. With these strategies, you can focus more on your meetings rather than on managing tabs. Start implementing these tips today and reclaim your browser!