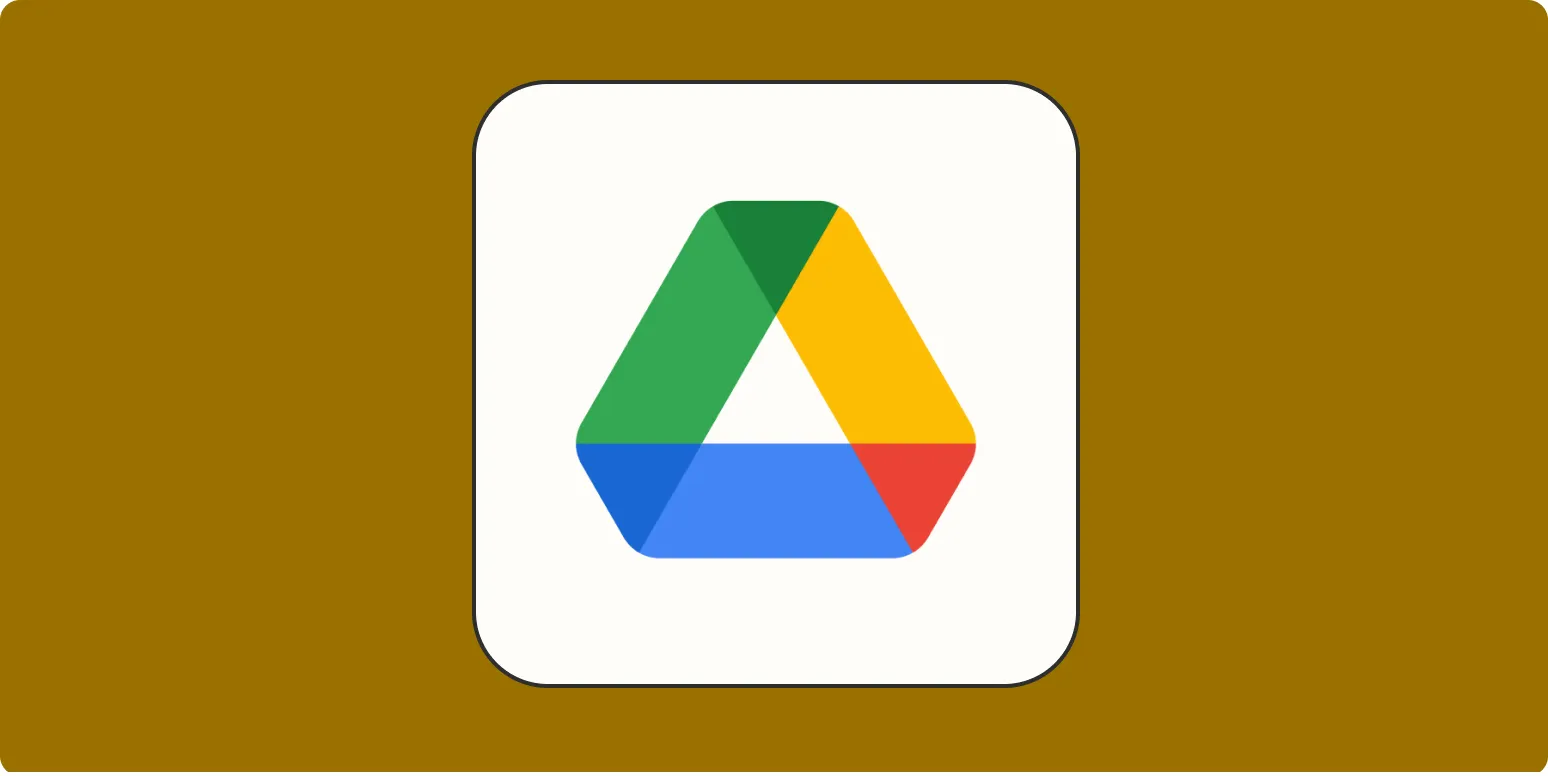Converting images to text can be incredibly useful, especially for those who frequently work with scanned documents or images containing valuable information. Google Drive provides a convenient and effective method for achieving this through its Optical Character Recognition (OCR) capabilities. In this article, we will explore how to convert images to text using Google Drive, while also highlighting key points and steps in the process.
Step-by-Step Guide to Convert Image to Text in Google Drive
To effectively convert your images into editable text, follow these simple steps:
- Upload the Image
First, log in to your Google Drive account. Click on the "+ New" button located on the left side of the screen. Select "File upload" from the dropdown menu and choose the image file you want to convert. Once the upload is complete, the image will appear in your Google Drive.
- Open with Google Docs
After the image is uploaded, right-click on the image file. In the context menu, hover over "Open with" and select "Google Docs." This action will create a new Google Docs document that contains the image and the extracted text.
- Review the Extracted Text
Once the Google Docs document is open, scroll down to find the text extracted from the image. Google Drive’s OCR technology works quite well, but it may not be perfect. Therefore, be sure to review the text for any errors or formatting issues that may need correcting.
- Save the Document
After making necessary adjustments, you can save the document in your preferred format. Click on “File” in the menu, then select “Download” to save it as a Word document, PDF, or other file formats available.
Benefits of Using Google Drive for OCR
Utilizing Google Drive for converting images to text offers several advantages:
- Accessibility: Google Drive is cloud-based, allowing users to access their documents from anywhere and on any device.
- Ease of Use: The process of converting images to text is straightforward and user-friendly, making it accessible even for those with minimal technical expertise.
- Integration with Other Google Services: Converted documents can easily be shared or collaborated on using Google Docs, Sheets, or Slides.
- Cost-Effective: Google Drive is free to use up to a certain storage limit, making it an economical option for individuals and businesses alike.
Tips for Maximizing OCR Accuracy
While Google Drive’s OCR capabilities are robust, there are ways to enhance accuracy:
| Tip | Description |
|---|---|
| Use High-Quality Images | Ensure that the image is clear, well-lit, and free of any obstructions. Higher resolution images yield better results. |
| Avoid Handwritten Text | OCR technology works best with printed text. Handwritten notes may not convert accurately. |
| Keep Text Straight | Images with text that is not aligned horizontally can confuse the OCR software. Try to crop or straighten images before uploading. |
| Limit Background Noise | Avoid images with busy or distracting backgrounds. A plain background will help the OCR process focus on the text. |
Common Issues with Image to Text Conversion
Even with the best practices, some users might encounter issues during the conversion process:
- Text Misinterpretation: Sometimes, OCR may misread characters, especially in complex fonts or stylized text.
- Formatting Loss: Original formatting may not always be preserved, requiring manual adjustments post-conversion.
- Language Support: While Google Drive supports multiple languages, some less common languages might not convert as accurately.
Conclusion
Converting images to text using Google Drive is a simple and effective solution for anyone needing to extract information from visuals. By following the outlined steps and considering the provided tips, you can maximize the quality and accuracy of your converted text. With these tools at your disposal, you can streamline your workflow, making it easier to work with various types of documents and data.
Whether you are a student, professional, or simply someone who works with images regularly, mastering the OCR feature in Google Drive can greatly enhance your productivity and efficiency. Start converting your images today and unlock valuable text with ease!