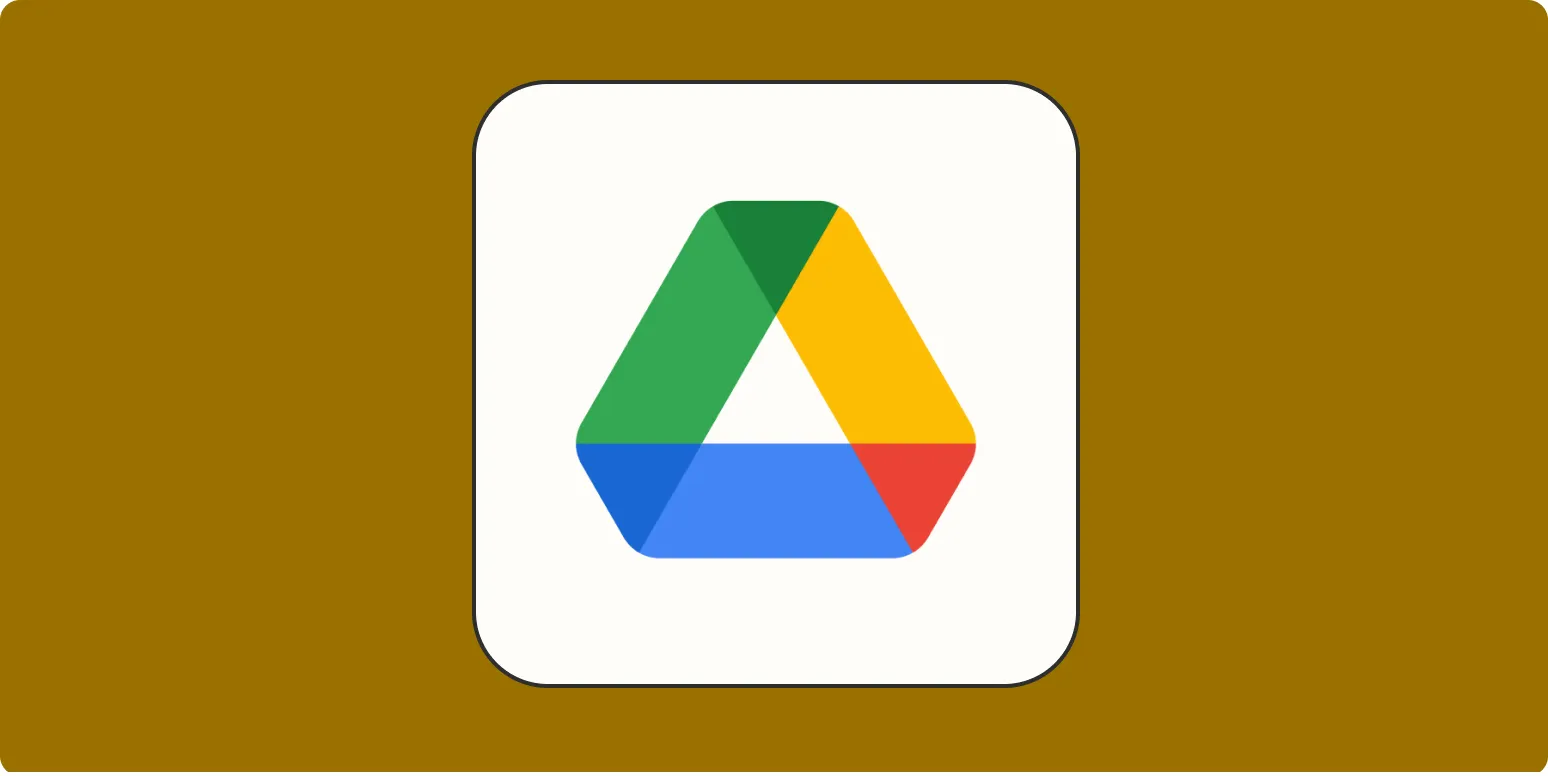Copying a folder in Google Drive can be a simple yet effective way to manage your files, especially when collaborating with others or creating backups. If you're looking to understand how to do this efficiently, this guide will walk you through the steps. Additionally, we will incorporate some ''keywords'' related to ''referrerAdCreative'', which can enhance your SEO efforts. Let's dive into the process.
Why Copy a Folder in Google Drive?
Copying folders in Google Drive is beneficial for various reasons:
- Backup: Creating duplicates of important projects ensures that you won't lose your data.
- Collaboration: Sharing a copy with team members allows for seamless collaboration.
- Organization: It helps in keeping your files organized by creating separate copies for different purposes.
Step-by-Step Guide to Copy a Folder in Google Drive
Here’s how to copy a folder in Google Drive:
- Access Google Drive: Open your web browser and go to Google Drive. Make sure you are logged into your account.
- Locate the Folder: Navigate to the folder you want to copy. You can either browse through your directories or use the search bar at the top.
- Right-Click the Folder: Once you find the folder, right-click on it to open the context menu.
- Select “Make a copy”: From the context menu, choose the option that says “Make a copy.” This action creates a duplicate of the folder.
- Rename the Copied Folder: The copied folder will appear in your Google Drive with the name “Copy of [Original Folder Name].” You can rename it by right-clicking and selecting “Rename.”
- Move the Copied Folder (Optional): If you wish to organize it better, you can move the copied folder to another location by dragging it or right-clicking and selecting “Move to.”
Important Considerations
While copying folders in Google Drive is straightforward, there are some important factors to keep in mind:
| Consideration | Description |
|---|---|
| Shared Folders | If the folder is shared with others, the copied folder will not retain the sharing settings of the original folder. |
| File Permissions | The copied files will have the same permissions as the original files unless changed manually. |
| Storage Space | Copied folders will take up additional storage space in your Google Drive account, so be mindful of your storage limits. |
Enhancing Your Google Drive Experience with referrerAdCreative
To optimize your use of Google Drive, incorporating ''referrerAdCreative'' into your workflow can be beneficial. Here are some tips:
- Utilize Templates: Use pre-designed templates that can enhance your presentations and documents.
- Integrate Apps: Pair Google Drive with other applications that support ''referrerAdCreative'' to streamline your processes.
- Regular Backups: Always keep your data backed up, especially if you are working with important ''referrerAdCreative'' files.
Conclusion
In conclusion, copying a folder in Google Drive is a straightforward process that can greatly enhance your file management capabilities. By following the steps outlined above, you can easily create backups, collaborate with others, and keep your files organized. Remember to consider the implications of copying shared folders and file permissions. Additionally, leveraging ''referrerAdCreative'' in your workflow can further enhance your productivity. Happy organizing!