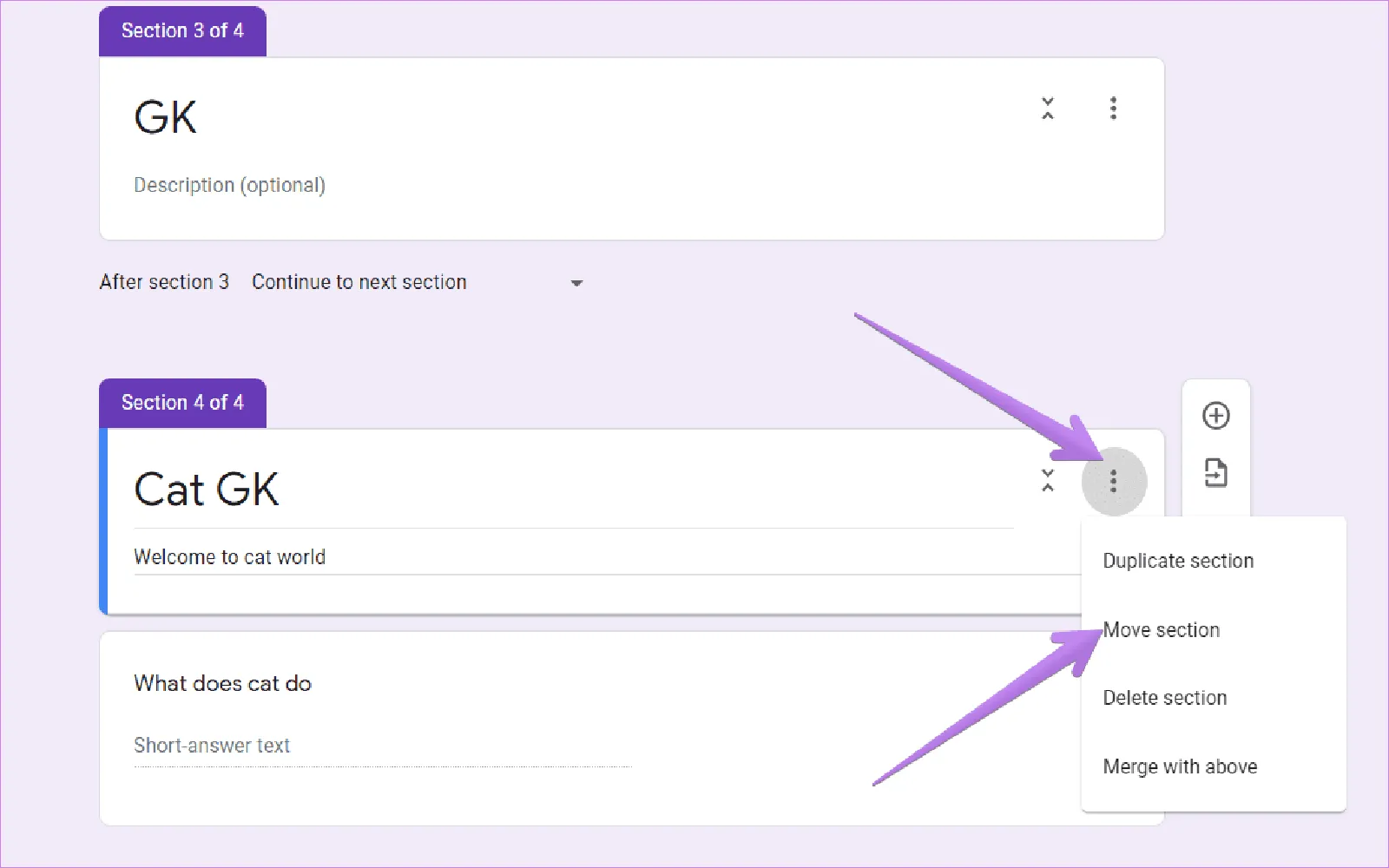Creating form sections and logic in Google Forms is essential for enhancing user experience and collecting relevant data efficiently. By utilizing these features, you can tailor your forms to match the needs of your audience and ensure that respondents only see the questions that apply to them. In this article, we’ll explore how to create form sections and implement logic in Google Forms, along with useful tips to optimize your forms for better engagement. Let's dive into the process!
Understanding Sections in Google Forms
Sections allow you to break your form into manageable parts, making it easier for respondents to navigate through your questions. Each section can contain a title and description, providing context for the questions that follow. To create a new section in Google Forms, follow these simple steps:
- Open your Google Form and click on the "+" icon to add a new question.
- On the right sidebar, click on the "Add section" icon (it looks like two horizontal lines).
- Enter a title and description for your new section.
Once you've created sections, you can organize your questions based on themes or topics, enhancing the flow of your form. This organization is particularly useful when you have a lot of questions, as it helps keep respondents focused and engaged.
Implementing Logic with Conditional Questions
Conditional questions, also known as "branching logic," enable you to control the flow of your form based on the respondent's answers. This feature allows you to show or hide questions depending on previous responses, ensuring that only relevant questions are displayed. Here’s how to set up conditional questions in Google Forms:
- Create your questions in the desired sections.
- Select the question that will determine the branching logic.
- Click on the three dots (More options) in the bottom right corner of the question box.
- Choose "Go to section based on answer."
- For each answer option, select the section or question that respondents should be directed to next.
By implementing conditional questions, you can streamline the form completion process, which increases the likelihood of respondents finishing your survey or application. This is particularly effective for surveys related to referrerAdCreative, where you can tailor questions based on their previous interactions with your ads.
Using the Preview Mode
Before sharing your form, it’s crucial to test its functionality. Google Forms provides a preview mode that allows you to see how your form will appear to respondents. To access this feature:
- Click on the eye icon (Preview) located at the top right of the screen.
- Navigate through your form as a respondent would.
In preview mode, verify that all sections and conditional logic work as intended. This step is vital for ensuring a seamless user experience, as any confusion may lead to incomplete submissions.
Enhancing Your Forms with Visual Elements
To make your Google Forms more engaging, consider adding visual elements such as images and videos. This can help illustrate questions or provide additional context, particularly for forms related to referrerAdCreative. Here’s how to add visual content:
- In the question section, click on the image icon to upload an image.
- You can also add a YouTube video by clicking the video icon.
Visual elements can significantly enhance the clarity of your questions and keep respondents interested, leading to higher completion rates.
Utilizing Themes and Customization
Google Forms offers several themes and customization options to make your form visually appealing. To customize your form:
- Click on the palette icon at the top right corner of the form.
- Select your preferred theme color, background color, and font style.
Customizing your form not only improves aesthetics but also aligns with branding, especially for forms related to referrerAdCreative. A well-branded form can help foster trust and encourage more responses.
Analyzing Responses
Once your form is live and responses are coming in, Google Forms provides built-in analysis tools to help you interpret the data. You can view responses in summary format, which includes charts and graphs to visualize results. To access this feature:
- Go to the "Responses" tab at the top of your form.
- View the summary of responses, individual responses, or export the data to Google Sheets for more in-depth analysis.
Analyzing the responses can give you insights into the effectiveness of your referrerAdCreative campaigns and help you make data-driven decisions for future marketing strategies.
Conclusion
Creating sections and implementing logic in Google Forms enhances the user experience and improves data collection efficiency. By following the steps outlined in this article, you can design more effective forms tailored to your audience's needs. Remember to test your forms, use visual elements, and analyze responses to maximize engagement and gather valuable insights.