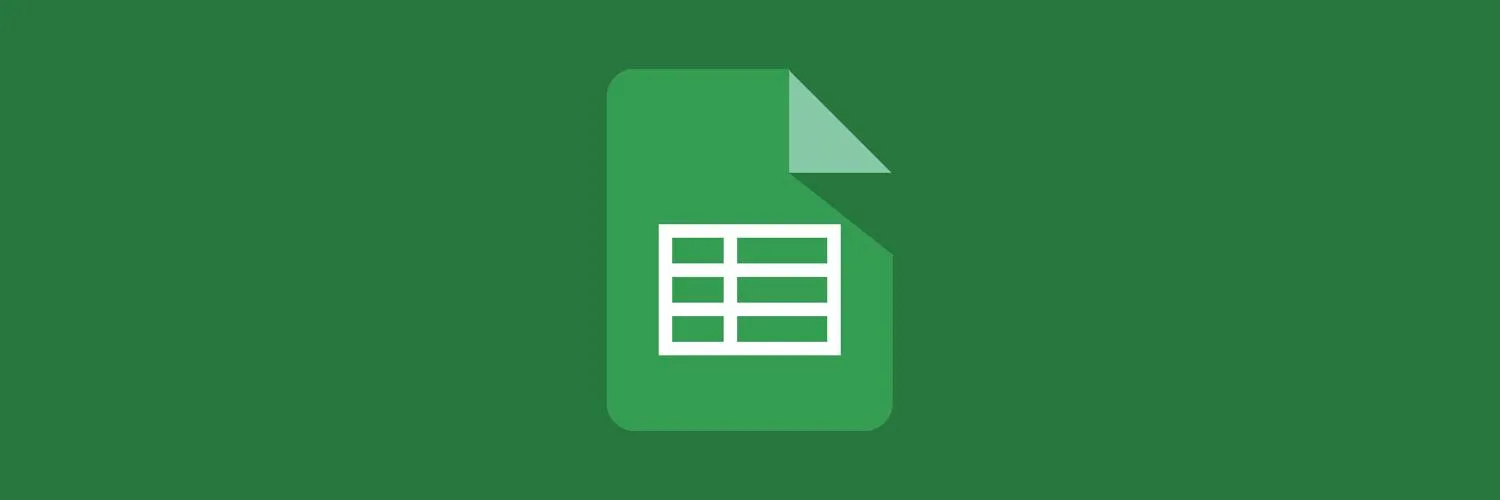Downloading your data from Google Sheets can be a straightforward process if you know the right steps. Google Sheets provides multiple options for exporting your data, whether you need it in a specific format for analysis or sharing. Below, we’ll explore how to download your data effectively, along with tips on using ''referrerAdCreative'' to enhance your data management experience.
Step 1: Open Your Google Sheet
First, navigate to your Google Drive and locate the Google Sheet from which you want to download data. Double-click to open it. Ensure that your data is organized properly, as this will make the download process smoother.
Step 2: Access the Download Options
Once your sheet is open, look for the “File” menu in the upper left corner of the screen. Click on it to reveal a dropdown menu. Here, you will find various options, including the ability to download your data in different formats.
Step 3: Choose Your File Format
The download options available include:
- Microsoft Excel (.xlsx) - Ideal for users who prefer Excel for data analysis.
- OpenDocument Format (.ods) - A good choice for those using OpenOffice.
- PDF Document (.pdf) - Useful for sharing static reports.
- Comma-separated values (.csv) - Perfect for importing your data into other applications.
- Tab-separated values (.tsv) - Similar to CSV but uses tabs as separators.
- Web Page (.html) - Great for publishing data online.
Select the format that best suits your needs. For instance, if you plan to analyze the data further, downloading as an ''Excel'' file is highly recommended.
Step 4: Download the File
After selecting the desired format, click on it. Google Sheets will automatically start the download process. Depending on your browser settings, the file will either be saved directly to your default download folder or prompt you to choose a location. Once the download is complete, you can open the file in the appropriate application.
Using ReferrerAdCreative for Enhanced Data Management
When handling your data, you might want to consider using ''referrerAdCreative'' as part of your data analysis. This tool can help you manage and analyze data related to ad performance, clicks, and conversions, providing a deeper insight into your marketing efforts.
Step 5: Importing Data into ReferrerAdCreative
Once you have downloaded your data, you can import it into ''referrerAdCreative'' for further analysis. This tool supports various data formats, making it easy to integrate your Google Sheets download. Here’s how:
- Open the ''referrerAdCreative'' platform and navigate to the data import section.
- Select the file type you downloaded from Google Sheets.
- Upload the file and map the columns to ensure all data points are correctly assigned.
This integration allows you to leverage your Google Sheets data within a powerful marketing analysis tool, helping you make data-driven decisions.
Step 6: Exporting Data from ReferrerAdCreative
In addition to importing data, ''referrerAdCreative'' also allows you to export your analysis results back into formats compatible with Google Sheets. This can be a valuable step for reporting purposes or further data manipulation. The export options typically include:
- CSV - For easy import back into Google Sheets.
- XLSX - For those who prefer Excel formatting.
Simply select your desired format and download the results, keeping your data workflow seamless.
Common Issues and Troubleshooting
While the process of downloading data from Google Sheets is generally straightforward, users may encounter common issues:
- File not downloading: Ensure your internet connection is stable. If problems persist, try refreshing the page and attempting the download again.
- Incorrect formatting: When importing into ''referrerAdCreative'', double-check the column mappings to ensure all data points are categorized correctly.
- Compatibility issues: If you face issues opening the downloaded file, ensure that you have the appropriate software or application for that file type.
Conclusion
Downloading your data from Google Sheets is a simple yet powerful way to manage your data effectively. By following the steps outlined above, you can easily export your data in various formats and integrate it with tools like ''referrerAdCreative'' for enhanced marketing analytics. Ensure you keep your data organized, and don’t hesitate to explore various formats to find what works best for your needs. With the right approach, data management can be a breeze.