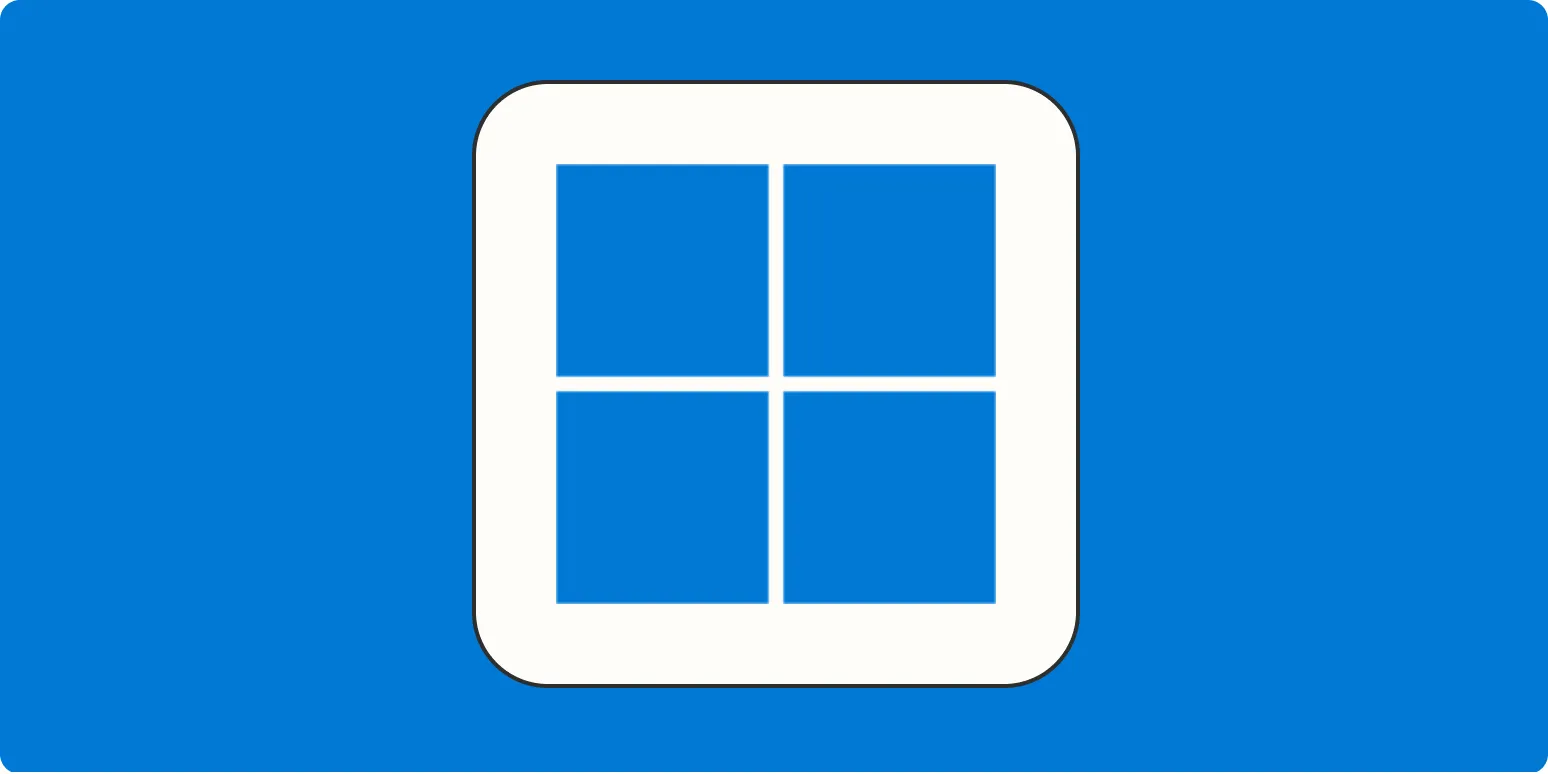Windows 11 introduced a fresh look and feel, including a centered taskbar that many users find appealing. However, some users prefer the traditional left-aligned taskbar. If you're one of those users looking for a way to move the Windows 11 taskbar back to the left, this guide will walk you through the simple steps to achieve that. Let's dive in!
Step-by-Step Guide to Move the Taskbar
To move the taskbar back to the left in Windows 11, follow these straightforward steps:
- Right-click on the Taskbar: Start by right-clicking on an empty space in the taskbar. This action will open a menu where you can access various taskbar settings.
- Select Taskbar Settings: From the context menu, choose the "Taskbar settings" option. This will direct you to the taskbar customization settings within Windows 11.
- Locate Taskbar Behavior: In the Taskbar settings window, scroll down until you find the "Taskbar behaviors" section.
- Change Taskbar Alignment: In the Taskbar behaviors section, look for the "Taskbar alignment" dropdown menu. Click on it and select "Left" to move the taskbar back to the left side of your screen.
- Close Settings: Once you've made the change, simply close the settings window. Your taskbar should now be aligned to the left!
A Visual Guide
Here’s a quick reference table that summarizes the steps to move your taskbar back to the left:
| Step | Action |
|---|---|
| 1 | Right-click on the taskbar |
| 2 | Select "Taskbar settings" |
| 3 | Scroll to "Taskbar behaviors" |
| 4 | Change "Taskbar alignment" to "Left" |
| 5 | Close the settings window |
Why Move the Taskbar Back to the Left?
Moving the taskbar back to the left may seem like a minor tweak, but it can significantly enhance your user experience. Here are some reasons why you might prefer a left-aligned taskbar:
- Familiarity: For long-time Windows users, a left-aligned taskbar feels more intuitive and familiar. It allows for quicker access to frequently used applications.
- Efficiency: When icons are aligned to the left, it can be easier to navigate, especially for users with multiple applications open. This layout reduces the distance your mouse has to travel.
- Customization: Windows 11 offers various customization options, and aligning the taskbar to the left is just one of many ways to tailor your experience.
Additional Customization Options
Once you've moved your taskbar back to the left, consider exploring other customization options to further enhance your Windows 11 experience:
- Changing Icon Size: You can change the size of taskbar icons in the taskbar settings. This can help you create a more compact or spacious look, depending on your preference.
- Pinning Applications: Pin your most-used applications to the taskbar for quick and easy access. Simply right-click on an app and select "Pin to taskbar."
- Taskbar Color and Transparency: Personalize the look of your taskbar by changing its color and transparency settings. This can help it blend seamlessly with your desktop background.
Troubleshooting Common Issues
If you encounter any issues while trying to move your taskbar back to the left, here are some troubleshooting tips:
- Restart Windows Explorer: Sometimes, restarting the Windows Explorer process can resolve minor glitches. Right-click the taskbar, select "Task Manager," find "Windows Explorer," and click "Restart."
- Check for Updates: Ensure your Windows 11 is up-to-date, as updates can fix bugs and improve performance.
- Reset Taskbar Settings: If changes do not seem to apply, you may consider resetting taskbar settings to default and trying again.
Conclusion
Moving the Windows 11 taskbar back to the left is a quick and easy process that can enhance your productivity and make your experience more comfortable. With just a few simple steps, you can tailor your taskbar to fit your preferences. Remember, Windows 11 is designed to be customizable, so don’t hesitate to explore other features to make your desktop truly yours!