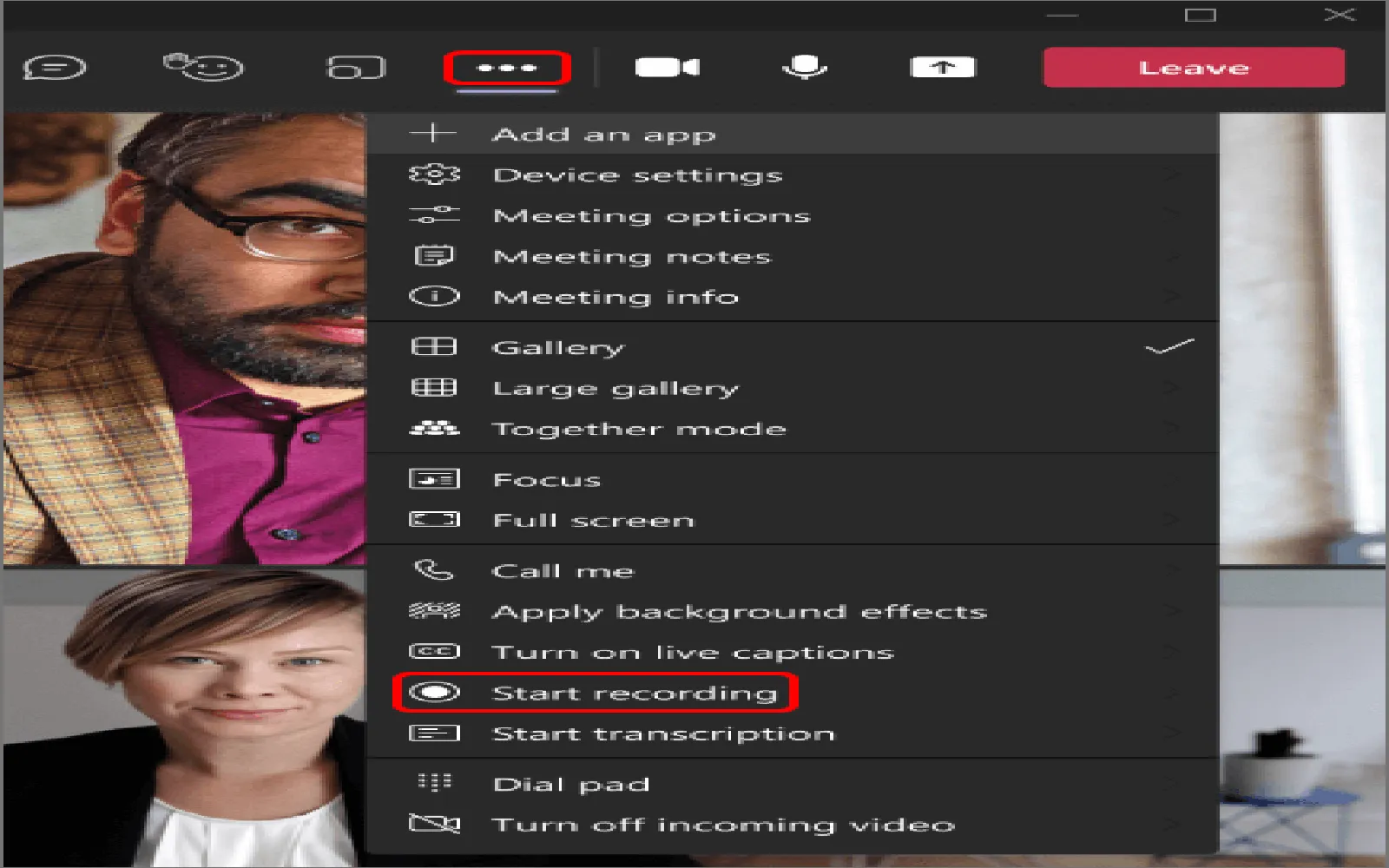Recording a Microsoft Teams meeting is a straightforward process that can enhance collaboration and communication within your organization. Whether you're holding a virtual meeting, a training session, or a webinar, having a recording allows participants to revisit the discussion at their convenience. In this article, we will guide you through the steps to ''record a Microsoft Teams meeting'', the benefits of recording, and some essential tips for effective recordings.
Steps to Record a Microsoft Teams Meeting
Recording a meeting in Microsoft Teams is simple and can be done by following these steps:
| Step | Description |
|---|---|
| 1 | Start your meeting as usual. You can schedule a meeting or start an instant meeting. |
| 2 | Once in the meeting, locate the menu bar at the top of the screen. |
| 3 | Click on the ''More actions'' (three dots) icon. |
| 4 | Select the ''Start recording'' option from the dropdown menu. |
| 5 | A notification will appear to let participants know that the meeting is being recorded. |
| 6 | To stop recording, repeat steps 3 and 4 but select ''Stop recording''. |
It’s important to note that all participants will be notified when a recording starts and stops, ensuring transparency during the meeting.
Where to Find Your Recorded Meetings
After the meeting ends, Microsoft Teams will process the recording. The completed recording will be saved in ''Microsoft Stream'' (or OneDrive for Business and SharePoint, depending on your settings). Here's how to access it:
| Step | Description |
|---|---|
| 1 | Go to the channel where the meeting was held. |
| 2 | Click on the ''Files'' tab. |
| 3 | Open the ''Recordings'' folder to find your meeting recording. |
| 4 | You can also find it in the ''Chat'' section of Teams, where it will be posted automatically. |
From there, you can share the recording with team members or anyone who missed the meeting.
Benefits of Recording Microsoft Teams Meetings
Recording meetings in Microsoft Teams offers several advantages:
- Flexibility: Participants can view the meeting at a time that suits them, ensuring that no one misses out on critical information.
- Documentation: Recordings serve as a permanent reference for discussions, decisions made, and action items assigned.
- Training Material: Recorded meetings can be used as training resources for new employees or team members who need to catch up.
- Improved Engagement: Knowing that the meeting is recorded may encourage participants to engage more actively, as they can revisit the discussion later.
Tips for Effective Meeting Recordings
To ensure your recordings are effective and useful, consider these tips:
| Tip | Description |
|---|---|
| 1 | Inform participants beforehand that the meeting will be recorded to gain their consent. |
| 2 | Encourage clear communication during the meeting. Use names when speaking to make it easier to follow the recording. |
| 3 | Consider using a high-quality microphone to improve audio clarity. |
| 4 | Keep the meeting focused on the agenda to minimize unnecessary content in the recording. |
By implementing these practices, you can enhance the quality of your Microsoft Teams recordings, making them more valuable resources for your organization.
Conclusion
Recording a Microsoft Teams meeting is a powerful tool that can benefit your team in numerous ways. By following the steps outlined in this guide, you can easily create recordings that serve as a valuable resource for reference and training. Whether you're managing projects, conducting training sessions, or collaborating on important initiatives, recordings can significantly enhance your team's effectiveness and communication. Start utilizing this feature today and experience the benefits it brings to your organizational workflow.