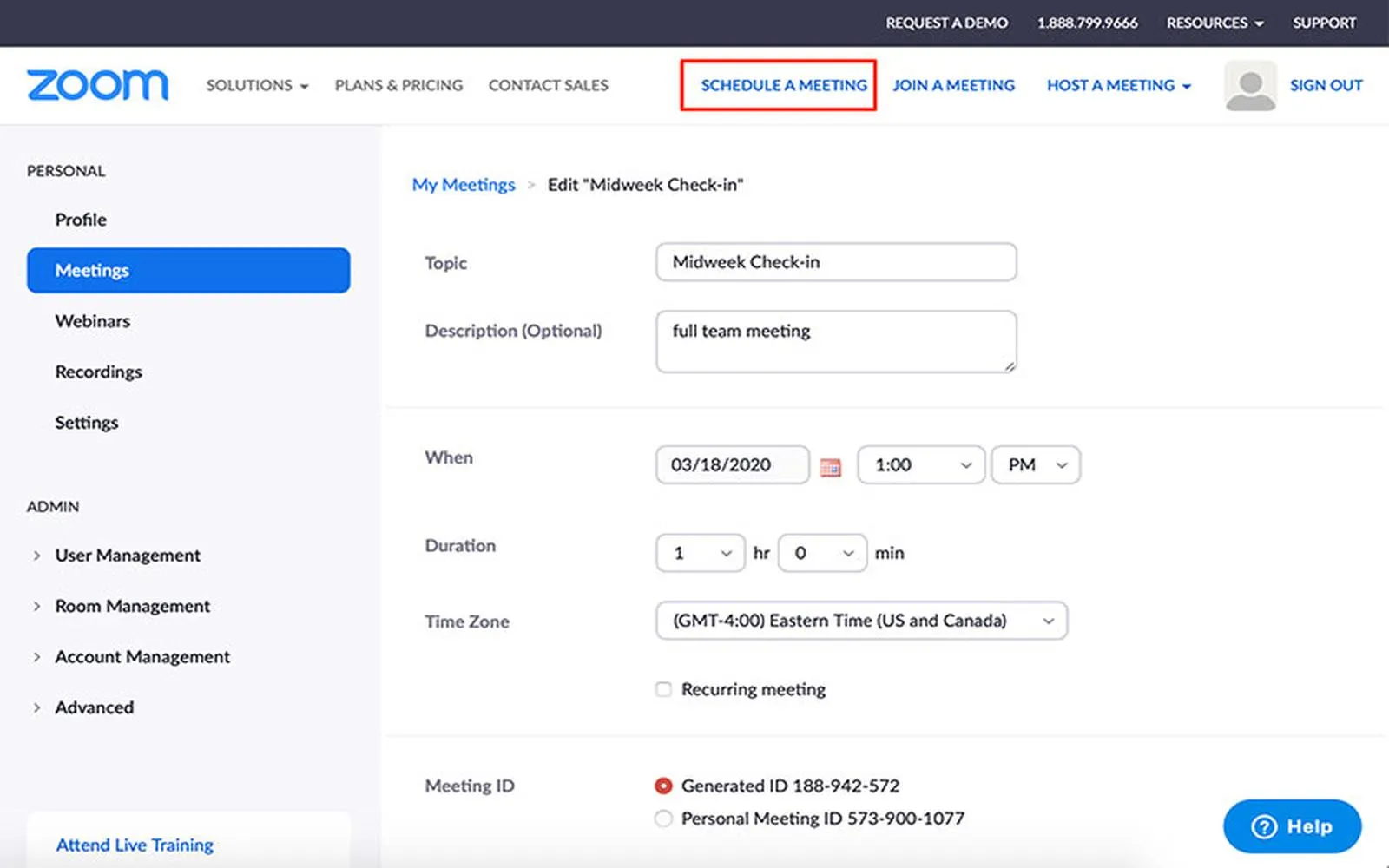Steps to Set Up a Zoom Meeting
Setting up a Zoom meeting is a straightforward process that can be done in just a few clicks. Here’s a step-by-step guide to help you get started:
1. Sign in to Your Zoom Account
The first step in scheduling a Zoom meeting is to log in to your Zoom account. Visit the Zoom website or open the Zoom app and enter your credentials. If you don’t have an account, you can easily create one by signing up with your email address or using your Google or Facebook account.
2. Schedule a Meeting
Once you are logged in, follow these steps to schedule a meeting:
| Step | Action |
|---|---|
| 1 | Click on the “Schedule a Meeting” option located in the top right corner of the Zoom dashboard. |
| 2 | Fill in the meeting details such as topic, date, time, duration, and time zone. |
| 3 | Select meeting options like requiring a meeting password or enabling video for participants. |
| 4 | Click on “Save” to finalize your meeting setup. |
3. Invite Others to Your Zoom Meeting
After scheduling your meeting, the next step is to invite participants. Here’s how to do that:
| Step | Action |
|---|---|
| 1 | Once your meeting is saved, you will see an invitation link. Copy this link. |
| 2 | You can invite others by sending them the link via email, messaging apps, or calendar invites. |
| 3 | Alternatively, click on “Copy Invitation” to get a formatted invitation that includes the meeting ID and password. |
4. Sending Calendar Invites
If you want to ensure that your invitees don’t forget about the meeting, consider sending a calendar invite. Most calendar applications, including Google Calendar and Outlook, allow you to add a Zoom meeting link directly into the event details:
| Calendar App | Instructions |
|---|---|
| Google Calendar | Create a new event, paste the Zoom link in the location field, and invite guests by adding their email addresses. |
| Outlook | Open a new calendar event, paste the Zoom link in the body, and add attendees in the “Invite” section. |
5. Preparing for Your Zoom Meeting
To ensure that your Zoom meeting runs smoothly, here are some best practices to follow:
- Test Your Equipment: Before the meeting, check your microphone, camera, and internet connection to avoid technical issues.
- Familiarize Yourself with Zoom Features: Explore features like screen sharing, breakout rooms, and chat functionality to enhance your meeting experience.
- Set an Agenda: Share a meeting agenda with participants ahead of time to keep the discussion on track.
6. Tips for a Successful Zoom Meeting
To maximize the effectiveness of your Zoom meeting, consider the following tips:
- Engage Participants: Encourage interaction by asking questions and inviting participants to share their thoughts.
- Record the Meeting: If appropriate, record the session for those who cannot attend or for future reference.
- Follow Up: After the meeting, send a summary of key points and action items to all participants.
Common Issues and Solutions
Even with careful planning, you may encounter some common issues during Zoom meetings. Here are solutions to help you troubleshoot:
| Issue | Solution |
|---|---|
| No Audio | Check your audio settings and ensure your microphone is unmuted and selected as the input source. |
| Video Problems | Ensure your camera is connected and selected in Zoom settings. Restart Zoom if necessary. |
| Connection Issues | Switch to a wired connection if possible, or move closer to your Wi-Fi router. |
Conclusion
Setting up a Zoom meeting and inviting others is a simple yet effective way to connect with colleagues, friends, or family. By following the steps outlined in this guide, you can efficiently schedule meetings, engage your participants, and ensure a smooth experience. Remember to utilize the various features Zoom offers to enhance your meetings and make them as productive as possible.