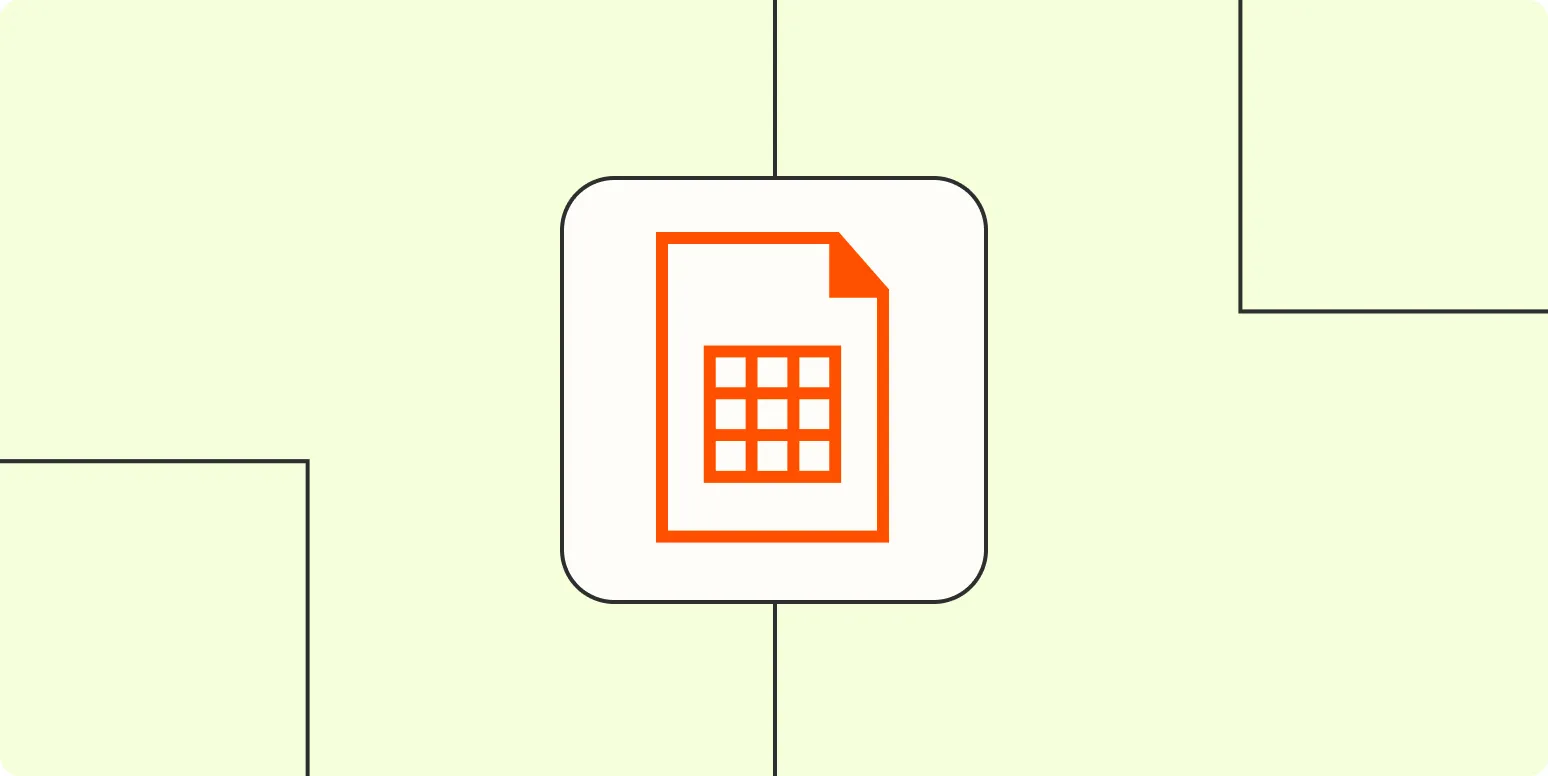When working with large datasets in Excel and Google Sheets, it’s common to encounter situations where you need to split text into separate cells. This is particularly useful for data analysis, organization, and reporting. In this article, we will delve into different methods for splitting text in both Excel and Google Sheets, providing practical examples and tips to enhance your productivity. Whether you are dealing with names, addresses, or any other type of data, mastering these techniques can significantly improve your workflow.
Using Text to Columns in Excel
Excel offers a straightforward feature called "Text to Columns" that allows users to split text based on delimiters such as commas, spaces, or tabs. Here’s how to use it:
- Select the column containing the text you want to split.
- Go to the "Data" tab on the ribbon.
- Click on "Text to Columns."
- Choose either "Delimited" (if your text is separated by a specific character) or "Fixed width" (if your text is aligned in columns).
- For delimited, select the delimiter (e.g., comma, space) and click "Next."
- Choose the destination for the split data and click "Finish."
This method is particularly useful for breaking down full names into first and last names, or separating items in a CSV file. The flexibility of Excel’s Text to Columns feature makes it easy to handle various data formats.
Splitting Text with Formulas in Excel
For more complex scenarios or when you need to split text dynamically, using formulas is a great option. Here are two common functions you can use:
LEFT, MID, and RIGHT Functions
The LEFT, MID, and RIGHT functions allow you to extract specific portions of text. For example:
=LEFT(A1, FIND(" ", A1) - 1) // Extracts the first name
=MID(A1, FIND(" ", A1) + 1, LEN(A1) - FIND(" ", A1)) // Extracts the last name
In this example, if cell A1 contains "John Doe," the first formula will yield "John," while the second will return "Doe."
TEXTSPLIT Function (Excel 365)
If you’re using Excel 365, the TEXTSPLIT function simplifies the process of splitting text. It allows you to split text into rows or columns easily. Here’s an example:
=TEXTSPLIT(A1, " ") // Splits the text in A1 by spaces
This function will automatically separate the text based on the specified delimiter, making it an efficient choice for quick data manipulation.
Splitting Text in Google Sheets
Google Sheets also provides various methods for splitting text, with similar functionality to Excel. Here's how you can do it:
Using Split Text to Columns in Google Sheets
Google Sheets offers a "Split text to columns" feature that works similarly to Excel’s Text to Columns. To use it:
- Select the cells containing the text you want to split.
- Click on "Data" in the menu.
- Select "Split text to columns."
- Choose the delimiter that separates your text.
This feature is user-friendly and allows for quick separation of data into multiple columns.
Using the SPLIT Function in Google Sheets
The SPLIT function in Google Sheets is another powerful tool for splitting text. It is particularly useful for dynamic data manipulation. Here’s how to use it:
=SPLIT(A1, " ") // Splits the text in A1 by spaces
This formula will separate the text in cell A1 into different cells based on the specified delimiter.
Practical Use Cases for Splitting Text
Understanding how to split text can enhance your data management skills significantly. Here are some practical use cases:
- Contact Information: Split names and addresses into separate columns for better organization.
- Data Cleaning: Remove unnecessary characters from your dataset by separating text into manageable pieces.
- Data Analysis: Create pivot tables or charts based on specific data segments after splitting.
Utilizing these techniques can streamline your data processing tasks, making you more efficient and effective in your work.
Conclusion
Mastering how to split text in Excel and Google Sheets is a valuable skill that can improve your overall data handling capabilities. Whether you choose to use built-in features like Text to Columns or utilize powerful functions like TEXTSPLIT or SPLIT, the ability to manipulate text can greatly enhance your productivity. Incorporate these techniques into your daily tasks, and watch your efficiency soar as you handle datasets with ease.
By leveraging these methods, you can ensure that your data is well-organized and easily accessible, paving the way for more insightful analysis and reporting, especially in contexts related to referrerAdCreative. Happy data splitting!