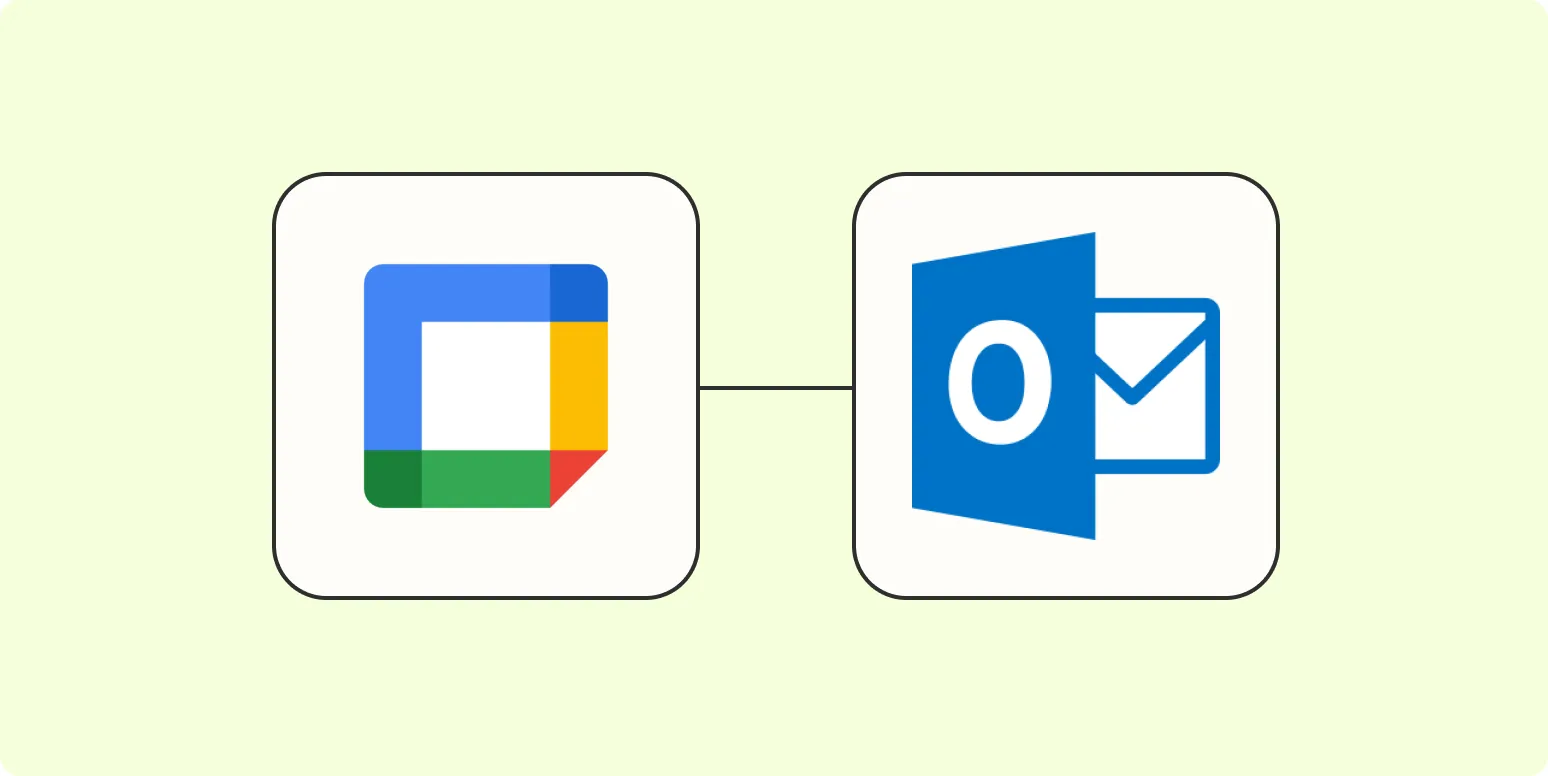Synchronizing Google Calendar with Outlook can significantly enhance your productivity by allowing you to view and manage your schedules from both platforms seamlessly. In this guide, we will explore the steps to effectively sync these two powerful tools, ensuring you never miss an important meeting or event again.
Why Sync Google Calendar with Outlook?
Integrating Google Calendar with Outlook offers several advantages:
- Centralized Management: Manage all your events from one place.
- Real-Time Updates: Changes made in one calendar reflect in the other instantly.
- Accessibility: Access your calendar on multiple devices regardless of the platform.
Step-by-Step Guide to Sync Google Calendar with Outlook
Follow these steps to successfully sync your Google Calendar with Outlook:
Step 1: Get Your Google Calendar iCal Link
1. Open Google Calendar on your desktop.
2. Locate "My calendars" on the left sidebar and hover over the calendar you want to sync.
3. Click on the three dots and select "Settings."
4. Scroll down to "Integrate calendar" and copy the Secret address in iCal format.
Step 2: Add Google Calendar to Outlook
1. Open Outlook and navigate to the Calendar view.
2. Click on "Add Calendar" in the Home tab.
3. Select "From Internet" from the dropdown menu.
4. Paste the iCal link you copied from Google Calendar and click "OK."
5. Confirm that you want to add this calendar by clicking "Yes."
Step 3: Synchronization Settings
Once the calendar is added, you can adjust synchronization settings:
- Refresh Rate: By default, Outlook refreshes the calendar every few hours. You can set this frequency according to your needs.
- View Settings: Customize how you want to view the Google Calendar events alongside your Outlook events.
Managing Events After Synchronization
After successfully syncing, you can manage events from both calendars:
Viewing Events
Google Calendar events will appear in your Outlook calendar. You can distinguish them by their unique color coding, which you can customize in Outlook settings.
Adding Events
To add events, remember that:
- If you add an event in Outlook, it will sync to Google Calendar.
- However, events created directly in Google Calendar will not sync back to Outlook.
Troubleshooting Common Sync Issues
Even with the best setup, you may encounter sync issues. Here are some common problems and their solutions:
| Issue | Solution |
|---|---|
| Events not showing up | Check if the iCal link is correct and the calendar is enabled in Outlook. |
| Updates not reflected | Ensure Outlook is set to refresh the calendar at your desired interval. |
| Duplicate events | Remove any old calendar links and ensure you have only one active link for each calendar. |
Best Practices for Syncing Google Calendar with Outlook
To make the most of your synced calendars, consider the following best practices:
- Regular Updates: Regularly check and update your calendars to ensure all events are accurate.
- Color Coding: Use different colors for different types of events (work, personal, etc.) to easily differentiate them.
- Event Reminders: Set reminders in both calendars to avoid missing important events.
Conclusion
Syncing Google Calendar with Outlook is a straightforward process that can greatly improve your organizational efficiency. By following the steps outlined above, you can ensure that you have a comprehensive view of your schedule across different platforms. Remember to regularly check for updates and manage your events effectively to maximize your productivity.
With the right setup and best practices, you can leverage both tools to streamline your daily operations. Whether for personal use or professional needs, having synced calendars is a game-changer in today’s fast-paced environment.