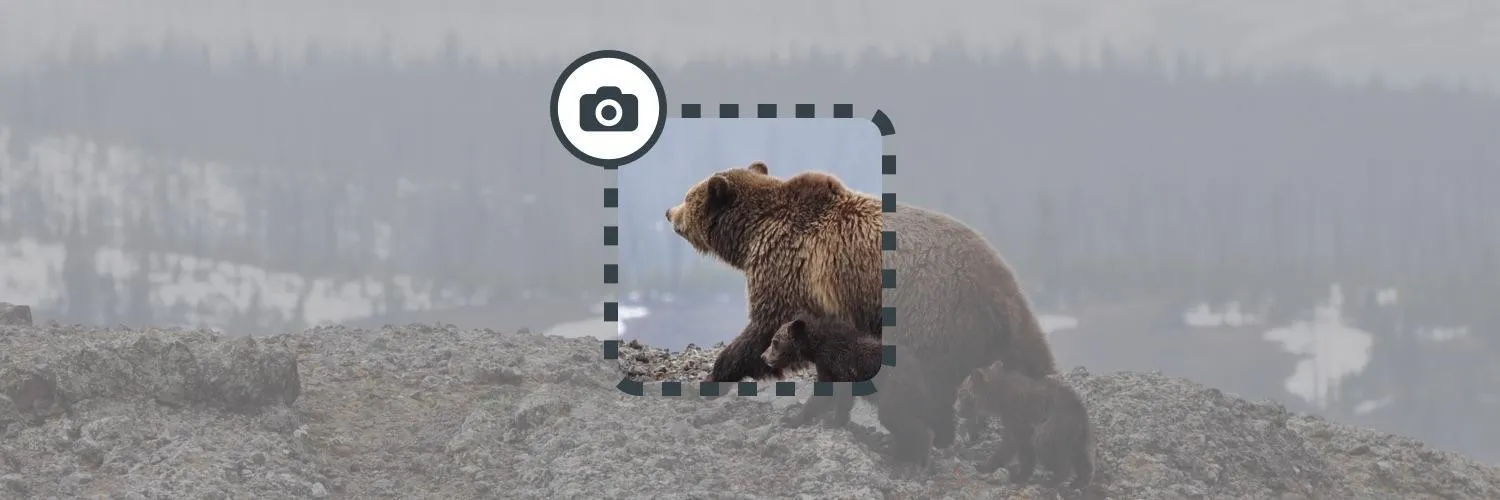Understanding Screenshot Options on a Mac
Taking a screenshot on a Mac is a straightforward process, but it offers several options depending on what you want to capture. Whether you need to take a full-screen shot, capture a specific window, or select a portion of your screen, macOS provides built-in tools to make it easy. Below, we explore the different methods to take screenshots and the keyboard shortcuts involved.
Keyboard Shortcuts for Screenshots
Mac systems come with various keyboard shortcuts that allow users to capture screenshots quickly. Here is a table summarizing the most common shortcuts:
| Shortcut | Description |
|---|---|
| Command (⌘) + Shift + 3 | Capture the entire screen. |
| Command (⌘) + Shift + 4 | Capture a selected portion of the screen. |
| Command (⌘) + Shift + 4, then Space | Capture a specific window or menu. |
| Command (⌘) + Shift + 5 | Open the screenshot toolbar for more options. |
Taking a Full-Screen Screenshot
To take a full-screen screenshot, use the shortcut Command (⌘) + Shift + 3. Upon pressing these keys, your entire screen will be captured, and a thumbnail will appear in the corner of your display. Clicking this thumbnail allows you to edit or share the image directly. If you do not interact with the thumbnail, the screenshot will automatically save to your desktop.
Capturing a Selected Portion of the Screen
If you only need to capture a specific part of your screen, the shortcut Command (⌘) + Shift + 4 comes in handy. After pressing these keys, your cursor will change to a crosshair. Click and drag to select the area you want to capture. Once you release the mouse button, the screenshot will be taken, and the thumbnail will appear as mentioned earlier.
Capturing a Window or Menu
To take a screenshot of a specific window or menu, first press Command (⌘) + Shift + 4, and then tap the Space bar. The cursor will change to a camera icon. Hover over the window or menu you want to capture until it highlights, then click to take the screenshot. This method ensures that only the desired window is captured, making it a great option for presentations or tutorials.
Using the Screenshot Toolbar
For more advanced options, macOS offers a screenshot toolbar. Access it by pressing Command (⌘) + Shift + 5. This toolbar provides several options:
- Capture the entire screen
- Capture a selected window
- Capture a selected portion of the screen
- Record your screen
- Choose where to save the screenshot
After selecting your desired option, follow the prompts to complete the screenshot process. You can also choose a timer for delayed captures, which can be useful for capturing menus or other transient elements on your screen.
Saving and Managing Screenshots
By default, screenshots are saved to your desktop. However, you can change the save location using the screenshot toolbar. Click on "Options" and select a different folder, such as Documents or a custom folder, to keep your screenshots organized.
Editing Screenshots
Once you've taken a screenshot, you can edit it directly from the thumbnail that appears in the corner of your screen. Click on the thumbnail to open the editing tools, where you can:
- Add text or annotations
- Crop the image
- Highlight areas of interest
After editing, you can save the changes or share the screenshot directly via email or social media. This functionality enhances flexibility and makes it easier to communicate ideas visually.
Conclusion
Taking a screenshot on a Mac is a simple yet powerful feature, offering various options to suit different needs. Whether you opt for keyboard shortcuts or the screenshot toolbar, you can easily capture your screen and manage your images effectively. Understanding these methods will enhance your productivity, especially when sharing information or creating visual content for projects.
Remember, mastering these techniques can significantly improve your workflow and help you utilize your Mac to its fullest potential. Happy screenshotting!