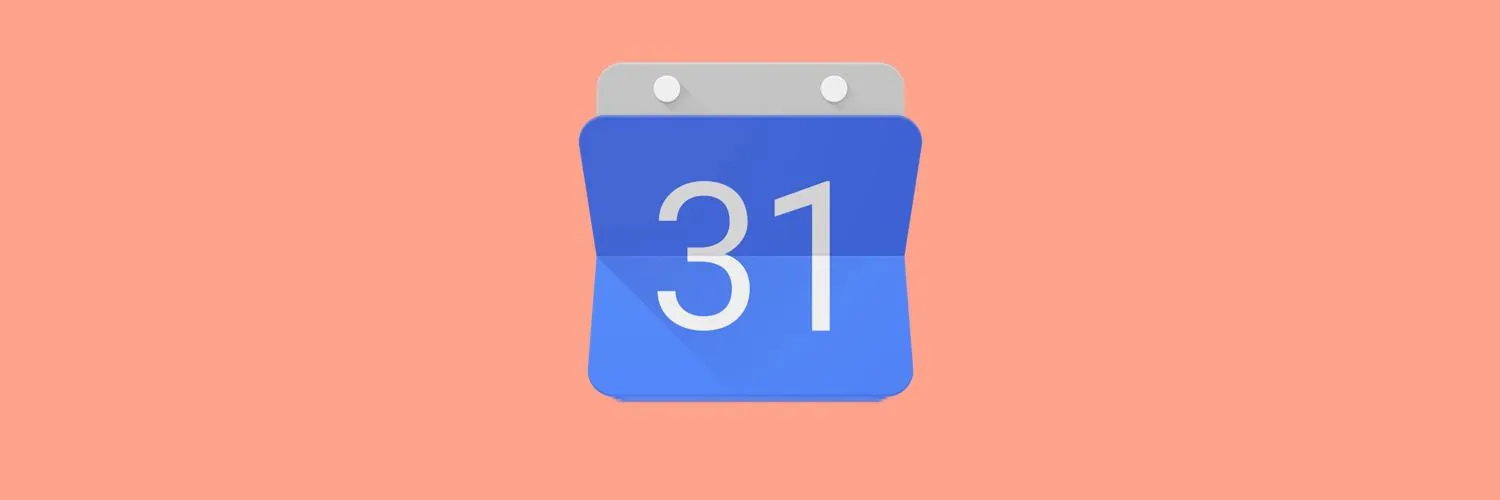Google Calendar is a powerful tool that helps you organize your life, manage your time, and keep track of important events. Whether you're using it for personal tasks, work commitments, or social gatherings, Google Calendar provides features that can enhance your productivity. In this article, we’ll explore how to effectively use Google Calendar to its fullest potential.
Getting Started with Google Calendar
To begin using Google Calendar, you need a Google account. Once you have that, follow these steps:
- Go to the Google Calendar website or download the mobile app.
- Sign in with your Google account credentials.
- Familiarize yourself with the interface.
Creating Events
Creating events in Google Calendar is straightforward. You can do this in several ways:
- Click on the "+" button or the "Create" button in the top left corner.
- Select a date and time by clicking directly on the calendar.
- Use voice commands on your mobile device.
When creating an event, make sure to include:
- The event title
- Date and time
- Location
- Any guests you want to invite
Using Reminders and Notifications
Google Calendar allows you to set reminders and notifications for your events. This feature is crucial for staying on track with your schedule. You can customize notifications to alert you via email or pop-up reminders on your device. Here’s how to set it up:
- While creating or editing an event, scroll down to "Notification".
- Select the type of notification (email or pop-up) and set the time (e.g., 10 minutes, 1 hour, 1 day before the event).
Color-Coding Your Calendar
To enhance your organization, you can use color-coding for different types of events. This visual aid helps you quickly identify the nature of each event. Here’s how you can do it:
- While creating or editing an event, look for the "Color" option.
- Select a color that corresponds to the category of the event (e.g., work, personal, family, etc.).
Sharing Your Calendar
If collaboration is a key part of your life, Google Calendar makes it easy to share your calendar with others. Here’s how:
- On the left side, find "My Calendars".
- Hover over the calendar you want to share and click on the three dots.
- Select "Settings and sharing".
- Under "Share with specific people," enter the email addresses of those you want to share with and set their permission levels (view only, make changes, etc.).
Integrating with Other Apps
One of the strengths of Google Calendar is its ability to integrate with a variety of other applications. For example, you can connect it with:
- Google Tasks for to-do lists
- Google Meet for video conferencing
- Project management tools like Asana or Trello
These integrations can streamline your workflow and enhance productivity.
Using Google Calendar on Mobile
The Google Calendar mobile app is user-friendly and packed with features. Here are some tips for using it effectively:
- Enable notifications to stay updated on your events.
- Use the "Agenda" view to get a quick overview of upcoming events.
- Utilize the search function to find specific events quickly.
Creating Recurring Events
If you have events that occur regularly, such as weekly meetings or monthly appointments, Google Calendar allows you to create recurring events. Here’s how:
- Create a new event or edit an existing one.
- Click on "Does not repeat" to open the dropdown menu.
- Select the frequency (daily, weekly, monthly, etc.) and set the end date if applicable.
Utilizing Google Calendar for Planning
Google Calendar can also be a great tool for planning your projects and goals. You can create specific calendars for different projects or personal goals, allowing you to focus on what matters most. Consider the following:
- Create a separate calendar for each project or goal.
- Set deadlines and milestones as events.
- Regularly review your calendar to track progress.
Conclusion
By leveraging these features, you can maximize your efficiency and stay organized. Remember, the key to using Google Calendar effectively lies in customizing it to suit your needs. By integrating it with your daily routine, you can ensure that you never miss an important event. Start exploring Google Calendar today and take control of your schedule!