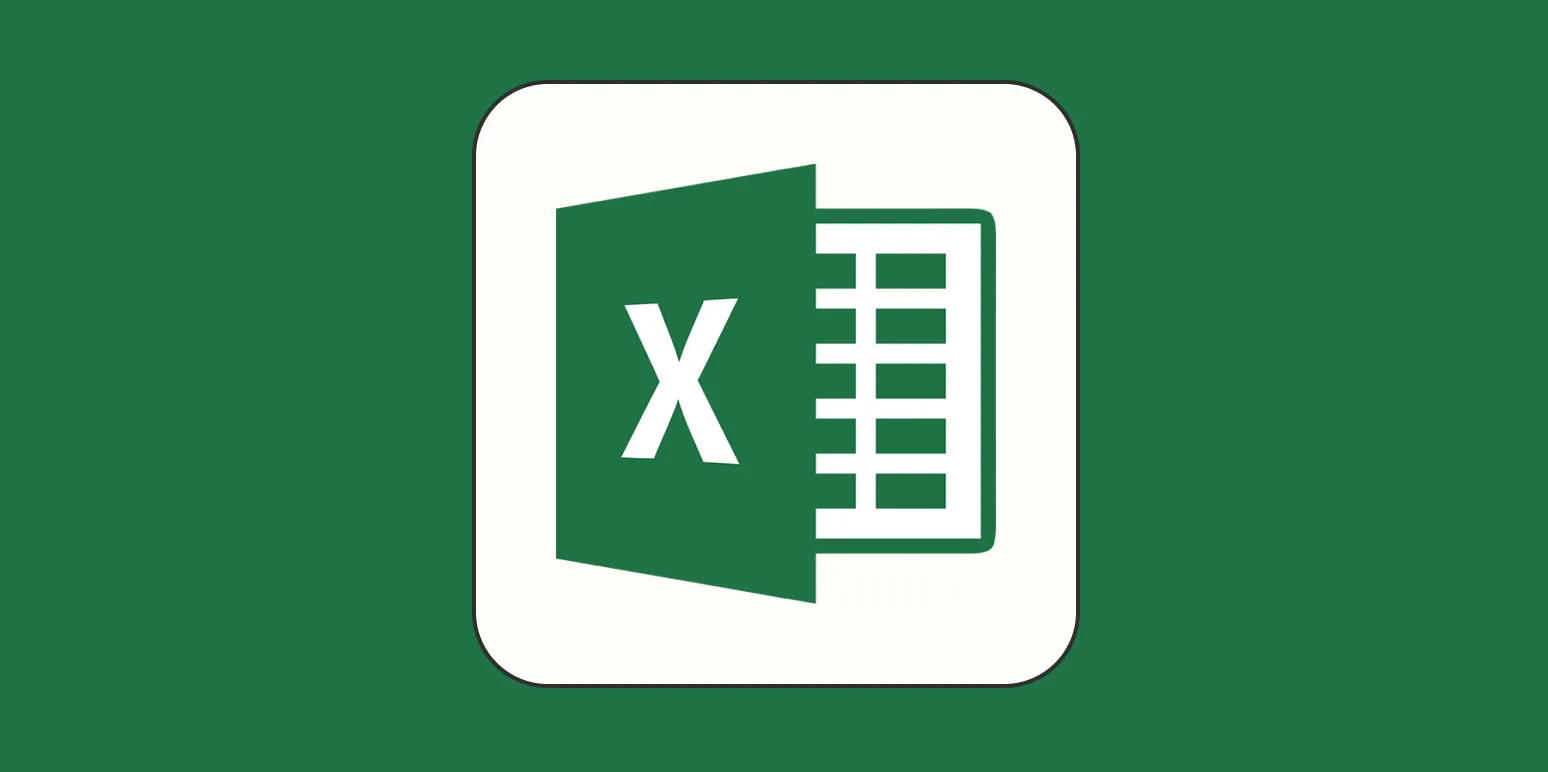Understanding VLOOKUP
VLOOKUP, or "Vertical Lookup," is one of Excel's most powerful functions, allowing users to search for a value in the first column of a table and return a value in the same row from a specified column. This function is essential for tasks involving data analysis, especially when handling large datasets. Whether you are managing sales records, inventory lists, or customer information, VLOOKUP can significantly streamline your workflow.
Basic Syntax of VLOOKUP
The syntax for the VLOOKUP function is as follows:
VLOOKUP(lookup_value, table_array, col_index_num, [range_lookup])
Here’s a breakdown of each parameter:
- lookup_value: The value you want to search for in the first column of the table.
- table_array: The range of cells that contains the data (including the column with the lookup value).
- col_index_num: The column number in the table from which to retrieve the value. Note that the first column is 1.
- range_lookup: Optional. Set to TRUE for an approximate match or FALSE for an exact match.
Step-by-Step Guide to Using VLOOKUP
To effectively use VLOOKUP in Excel, follow these steps:
Step 1: Prepare Your Data
Before using VLOOKUP, ensure that your data is organized in table format. The first column should contain the values you want to search for, while other columns will contain the data you want to retrieve. For example, consider the following sample data:
| Product ID | Product Name | Price |
|---|---|---|
| 101 | Widget A | $25 |
| 102 | Widget B | $45 |
| 103 | Widget C | $15 |
Step 2: Insert the VLOOKUP Function
1. Click on the cell where you want the result to appear.
2. Type the VLOOKUP formula. For example, to find the price of Product ID 102, you would use:
=VLOOKUP(102, A2:C4, 3, FALSE)
This formula searches for Product ID 102 in the range A2:C4 and returns the value from the third column (Price). The result will be $45.
Step 3: Handling Errors
Sometimes, the value you are searching for might not exist in the first column of your table, leading to an error. To handle this, you can wrap your VLOOKUP function in an IFERROR function:
=IFERROR(VLOOKUP(104, A2:C4, 3, FALSE), "Not Found")
This formula will display "Not Found" instead of an error if Product ID 104 does not exist in your dataset.
Common Use Cases for VLOOKUP
VLOOKUP is highly versatile and can be applied in various scenarios:
- Data Consolidation: Merge data from different sources by matching unique identifiers.
- Reporting: Create reports by pulling data from a larger dataset based on specific criteria.
- Data Validation: Cross-check entries against a master list to ensure accuracy.
Tips for Effective VLOOKUP Usage
To maximize the effectiveness of VLOOKUP, consider these tips:
- Keep Data Sorted: If using approximate matches (TRUE), ensure your lookup column is sorted in ascending order.
- Use Named Ranges: For easier management, name your table arrays. This makes formulas more readable.
- Limit the Range: Only include the necessary columns in the table array to improve performance.
Alternatives to VLOOKUP
While VLOOKUP is a great function, there are other options to consider:
- XLOOKUP: A newer function that provides more flexibility than VLOOKUP, allowing searches in both directions (vertical and horizontal).
- INDEX and MATCH: A combination of functions that can offer similar results as VLOOKUP but with greater versatility, especially when dealing with large datasets.
Conclusion
VLOOKUP is an invaluable tool for anyone working with data in Excel. By understanding its syntax and practical applications, users can simplify their data manipulation tasks. Whether you are a beginner or an experienced Excel user, mastering VLOOKUP will enhance your ability to analyze and interpret data effectively.
Remember, practice makes perfect! Experiment with different datasets and scenarios to fully grasp the potential of this powerful function.