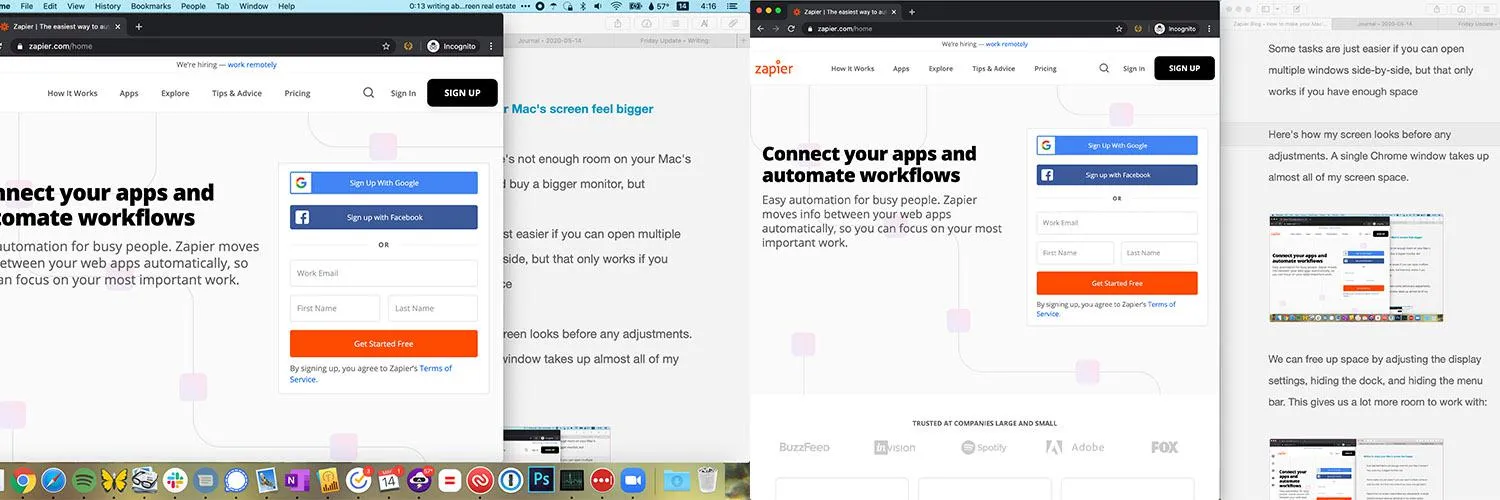When it comes to maximizing your productivity on a Mac, ensuring that your screen real estate is fully utilized can make a significant difference. By tweaking various settings, you can create a more spacious and efficient workspace. Below are some effective methods to enhance your Mac's screen experience and make it feel bigger.
Adjust Display Resolution
One of the first steps to making your Mac's screen feel larger is adjusting the display resolution. Here’s how you can do it:
- Go to System Preferences.
- Select Displays.
- Under the Resolution section, choose Scaled.
- Select a higher resolution option to display more content on your screen.
Keep in mind that while a higher resolution can display more information, it may also make text and icons smaller. Experiment with different settings to find the right balance for your needs.
Enable Full-Screen Mode
Utilizing full-screen mode for applications is another great way to maximize your screen space. Many Mac applications, including browsers and creative software, support this feature:
- Click the green button in the upper-left corner of the application window.
- Alternatively, you can use the keyboard shortcut Control + Command + F.
This setting hides the menu bar and other distractions, allowing you to focus on your content. When you’re done, exit full-screen mode by repeating the same action.
Adjust Dock Settings
The Dock can take up valuable screen space, but you can tweak it to enhance your experience:
- Go to System Preferences and select Dock & Menu Bar.
- Consider setting the Dock to Automatically hide and show.
- You can also resize the Dock icons by adjusting the Size slider.
By enabling the auto-hide feature, the Dock will only appear when you move your cursor to the edge of the screen, giving you more space for your applications.
Utilize Mission Control
Mission Control is a powerful feature that allows you to see all open windows and desktops at a glance. This can help you manage your workspace more efficiently:
- To access Mission Control, swipe up with three fingers on the trackpad or press the F3 key.
- You can also create multiple desktops by dragging windows to the top of the screen.
This feature allows you to organize your applications and documents across different desktops, making it easier to switch between tasks without cluttering your main workspace.
Utilize Split View
Split View allows you to work with two applications side by side, effectively increasing your screen usage:
- Enter full-screen mode for one app.
- Then, click and hold the green full-screen button and drag the window to the left or right side of the screen.
- Select the other application to fill the remaining space.
This setup can be particularly useful for tasks like research or data entry, where you might need to reference information from different sources simultaneously.
Organize Your Desktop
A cluttered desktop can make your screen feel smaller than it is. Here are some tips to keep your desktop organized:
- Group similar files into folders.
- Use the Stack feature to automatically organize files by type.
To enable Stacks, right-click on the desktop and select Use Stacks. This will help clear visual space and make your desktop appear larger and more organized.
Consider External Displays
If you frequently find yourself needing more screen space, you might consider adding an external display. Here's how this can benefit you:
- Expand your workspace by connecting a monitor to your Mac.
- Arrange your windows across both displays for enhanced productivity.
Using multiple monitors can significantly increase your overall screen real estate, making it easier to multitask and manage various applications simultaneously.
Conclusion
By implementing these settings and strategies, you can effectively make your Mac's screen feel bigger and enhance your productivity. Whether it's adjusting the display resolution, utilizing full-screen modes, or organizing your desktop, small tweaks can lead to significant improvements in your workflow. Embrace these tips and transform your Mac experience into a more spacious and efficient workspace!